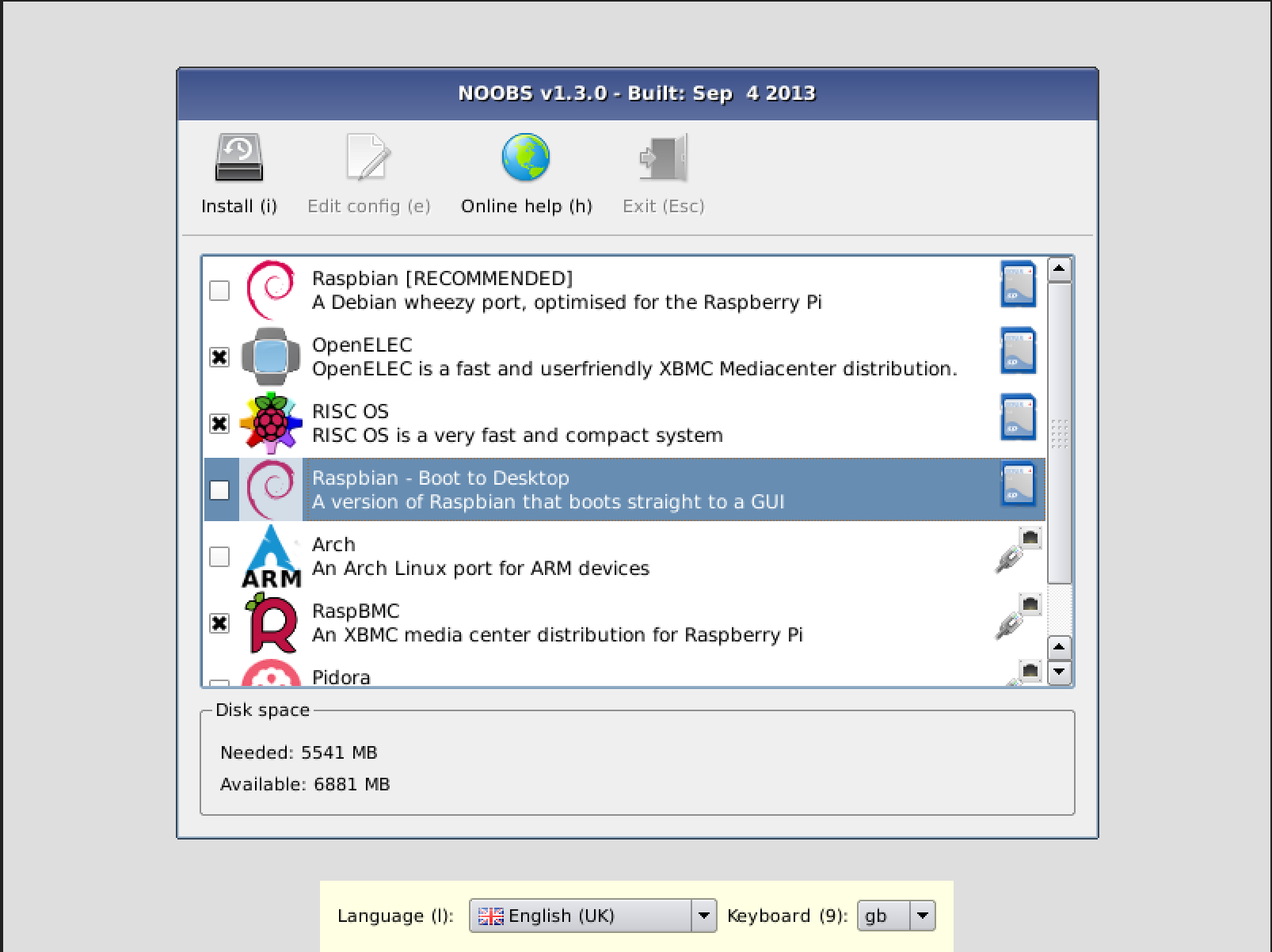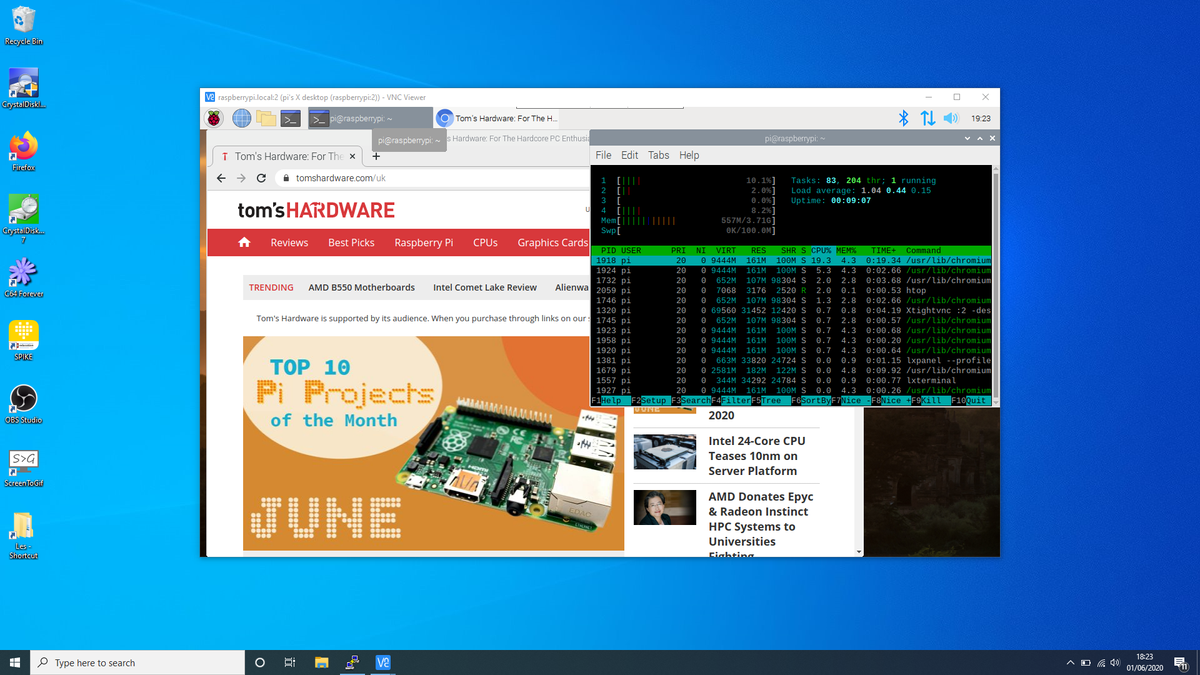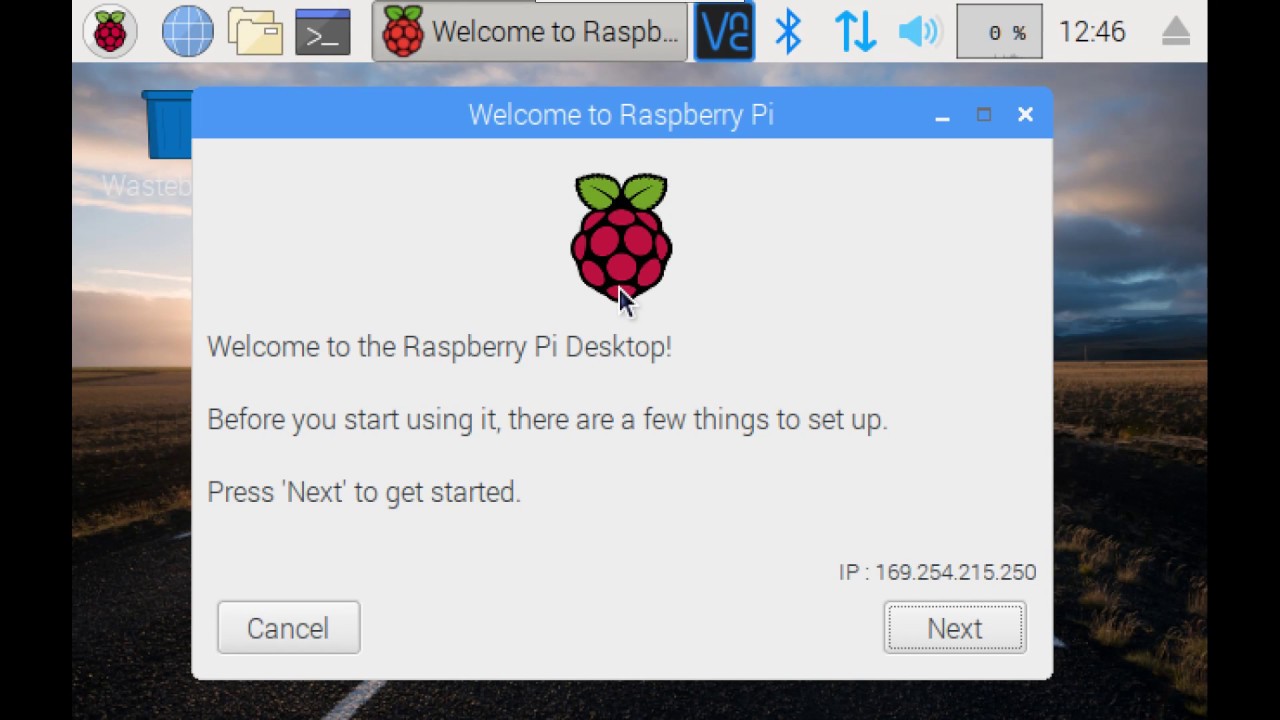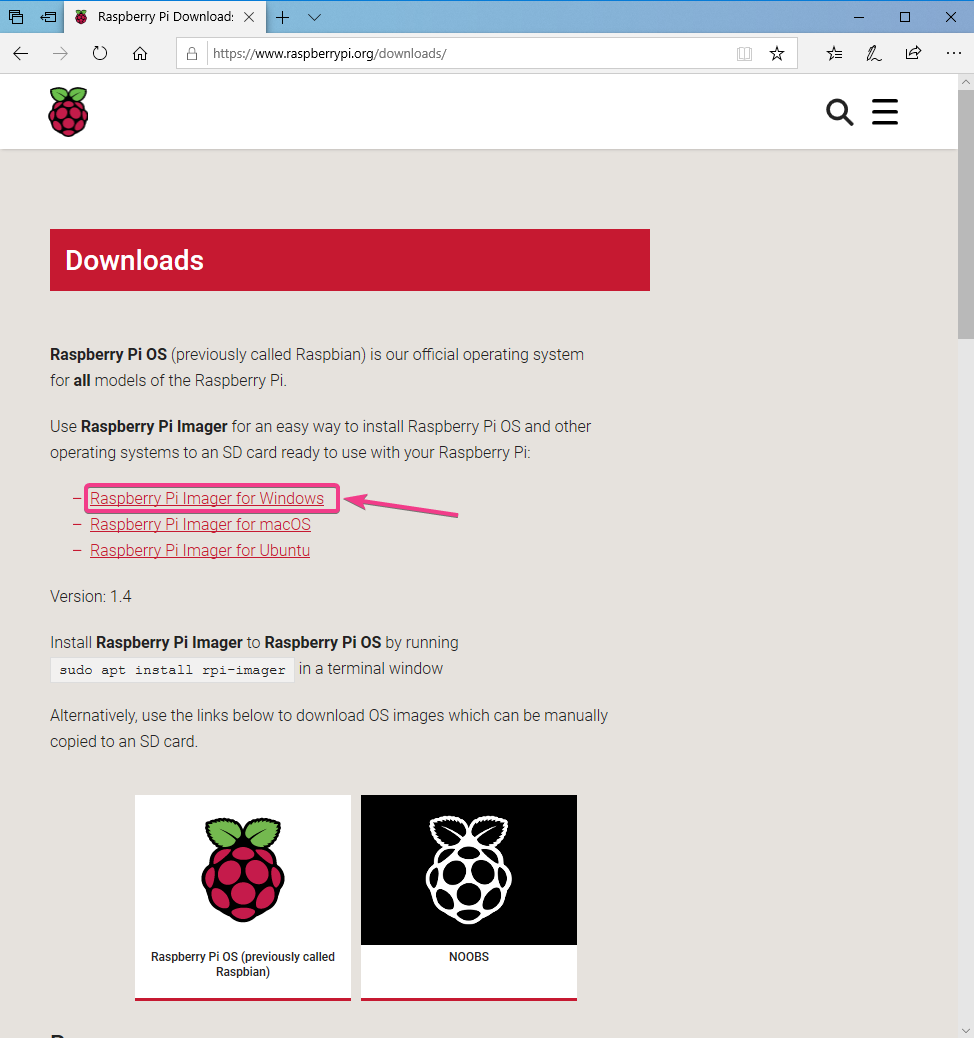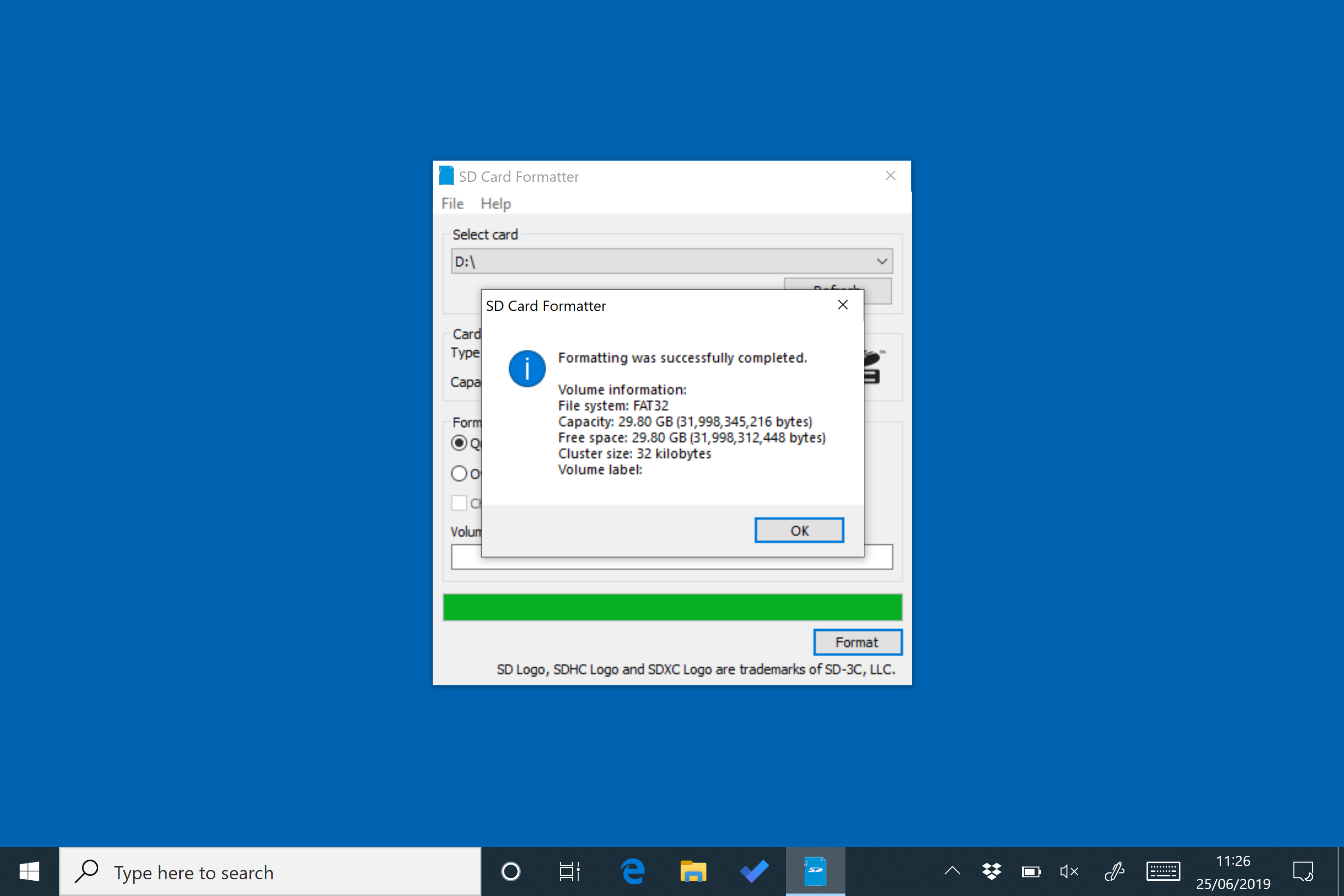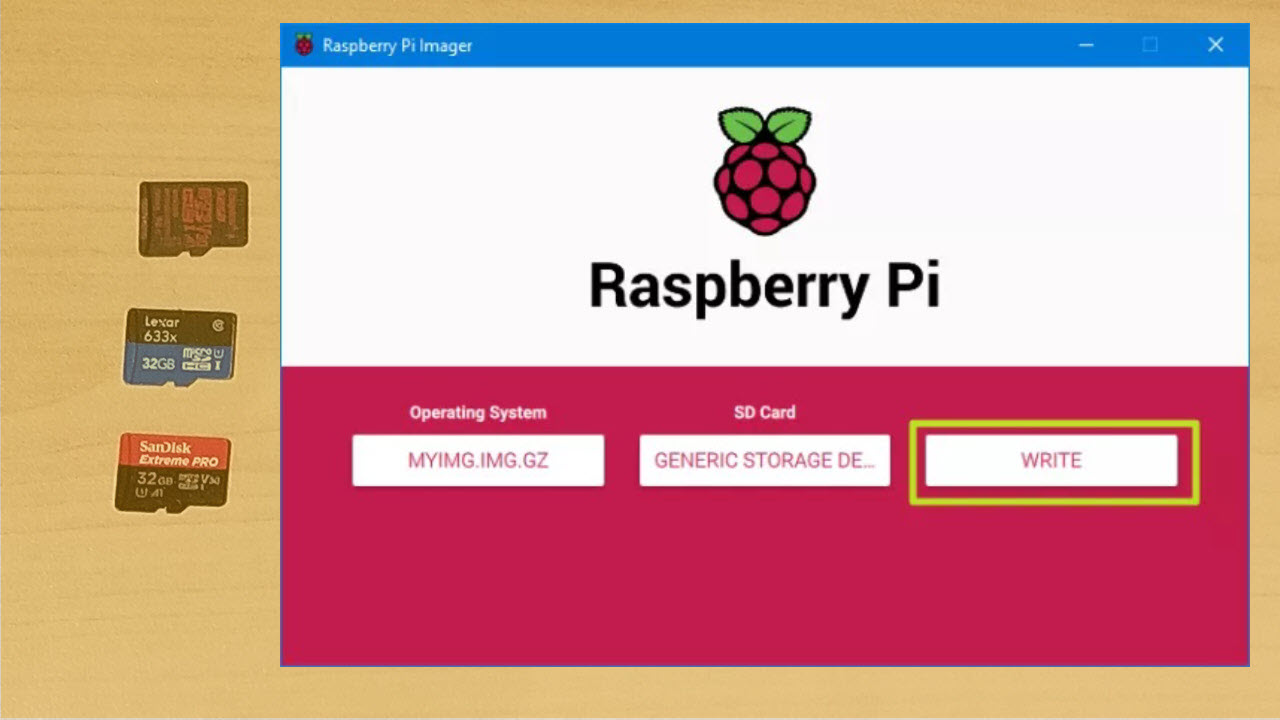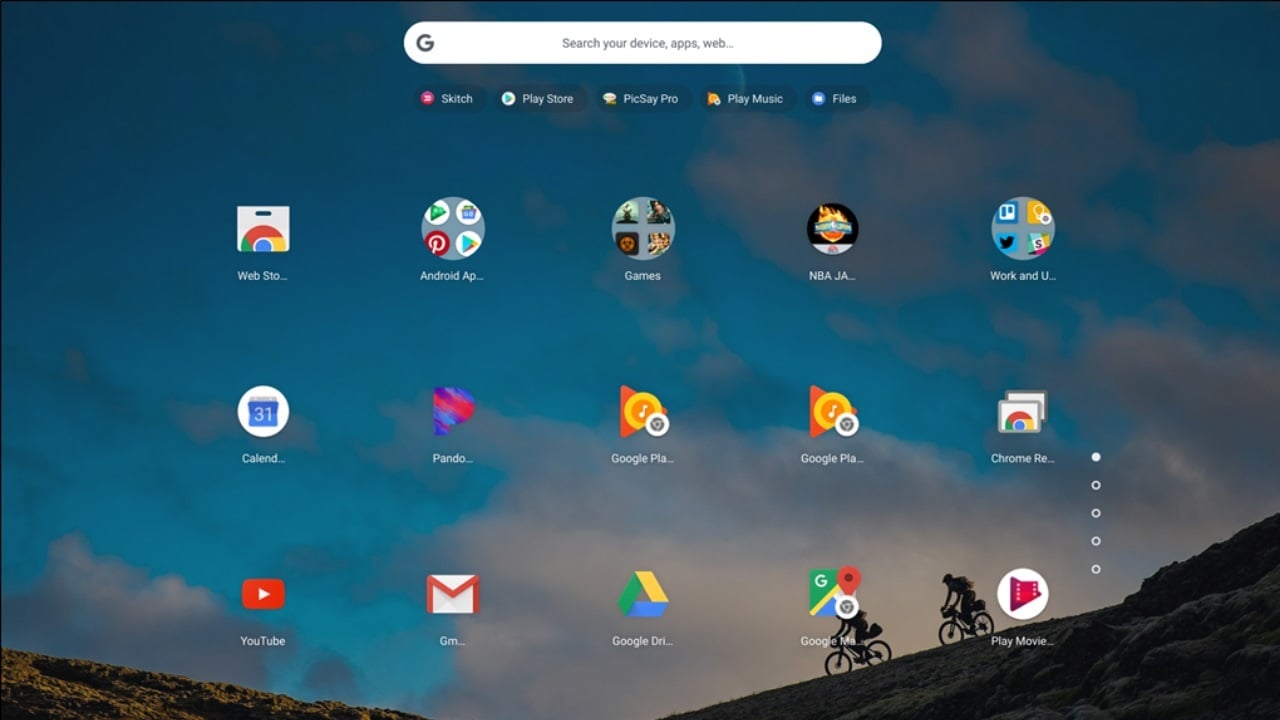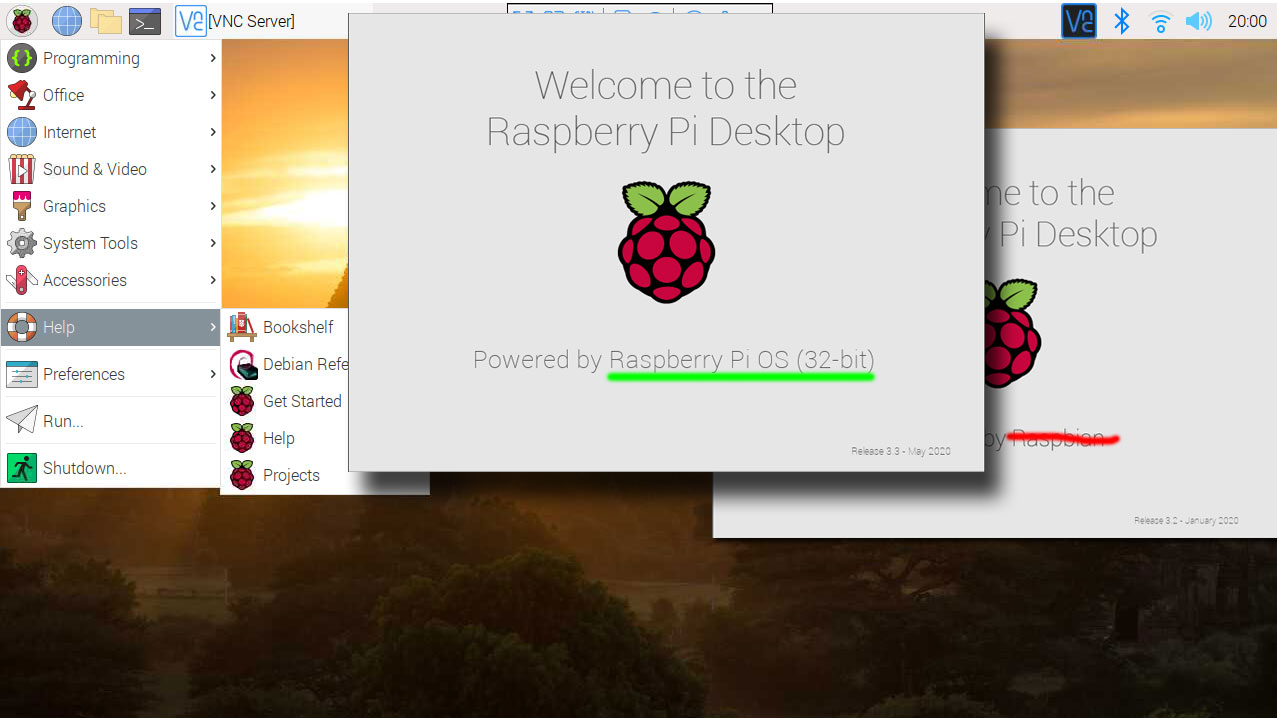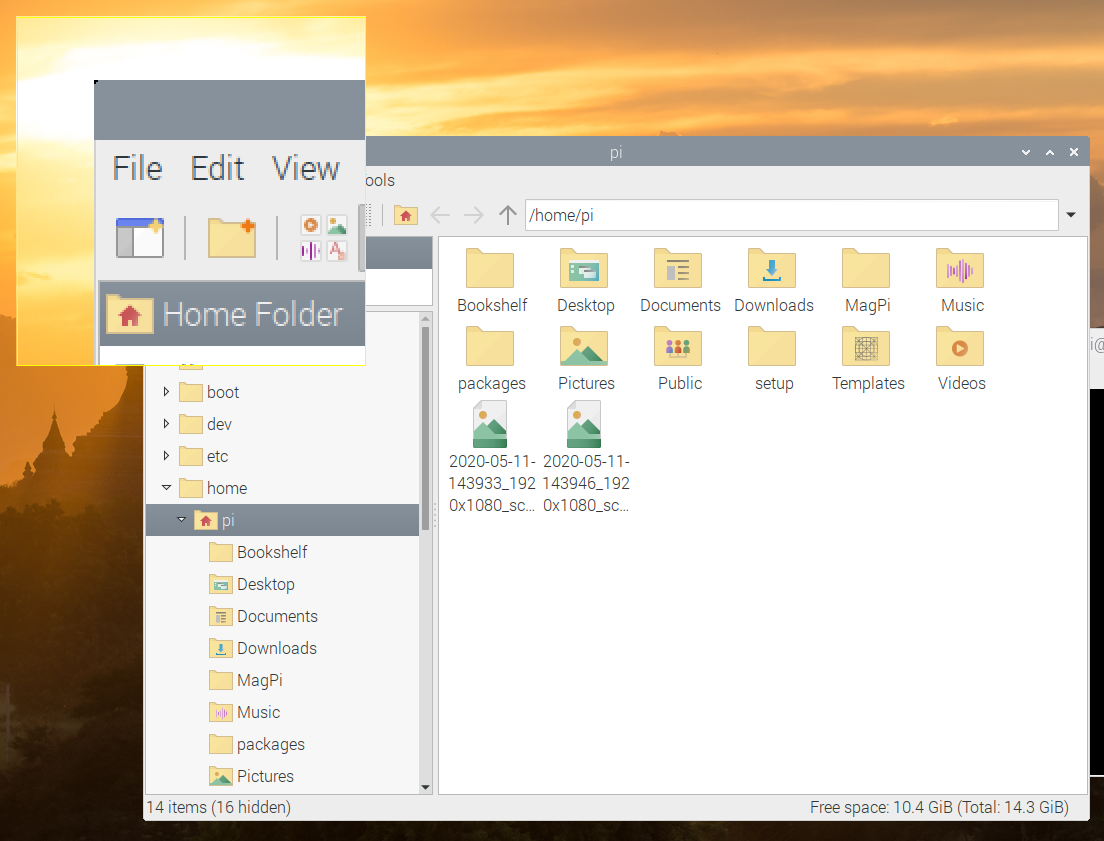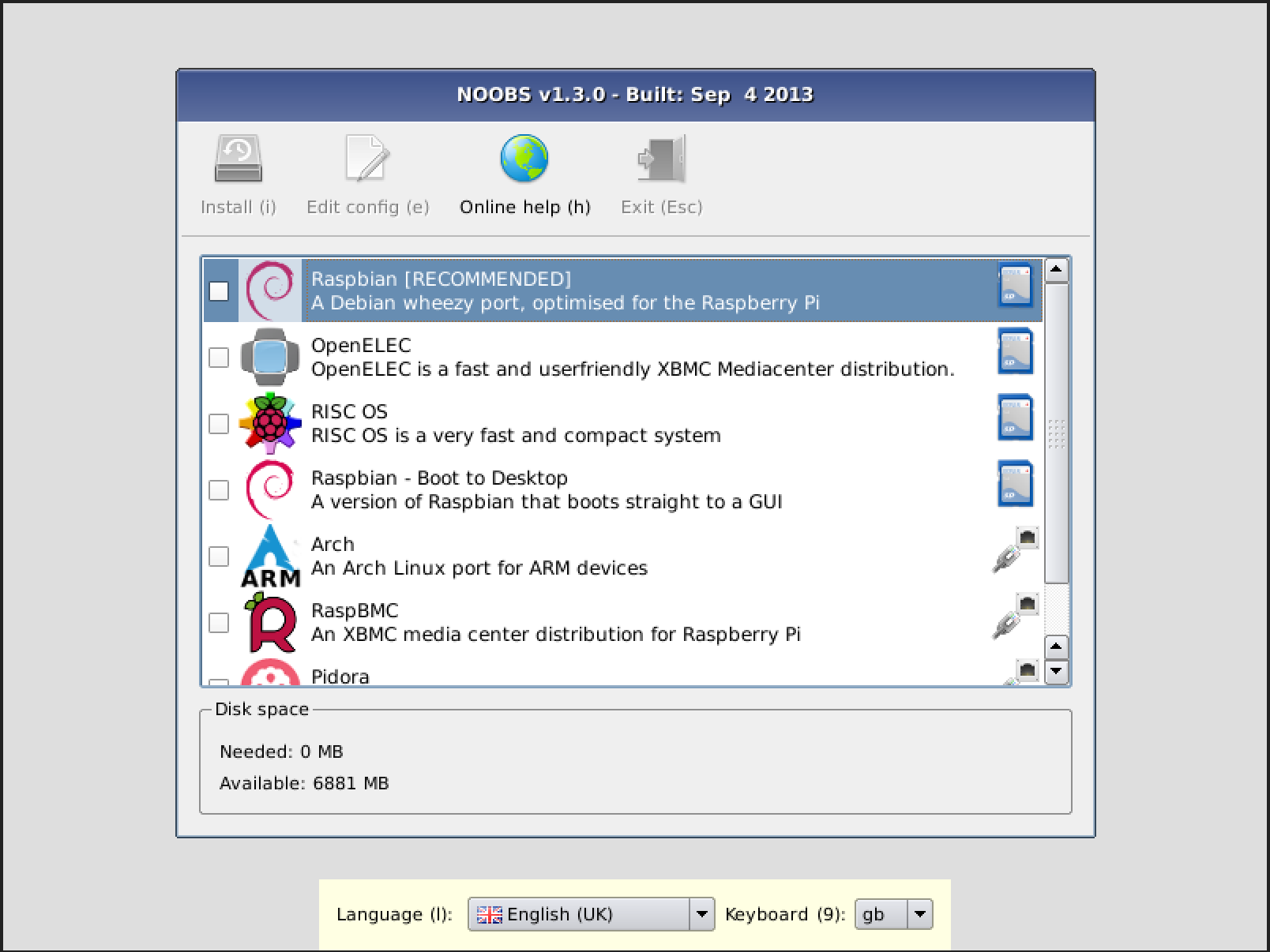When the Raspberry Pi was appear beforehand this year, the credit-card-sized Linux apparatus became an burning hit. The night it became accessible to order, both Premier Farnell/element14 and RS Components, the official distributors of the Pi project, apparent the signs of a backward ’90s Slashdot effect: you could almost alike get the two sites to load. Fast advanced to today, and you can assuredly get your easily on one aural three weeks. The Raspberry Pi is absolutely the Linux accessory of the year, if not the accomplished decade. Follow accomplished the breach and we’ll appearance you how to set castigation up now that you’ve absolutely succeeded in snagging one.
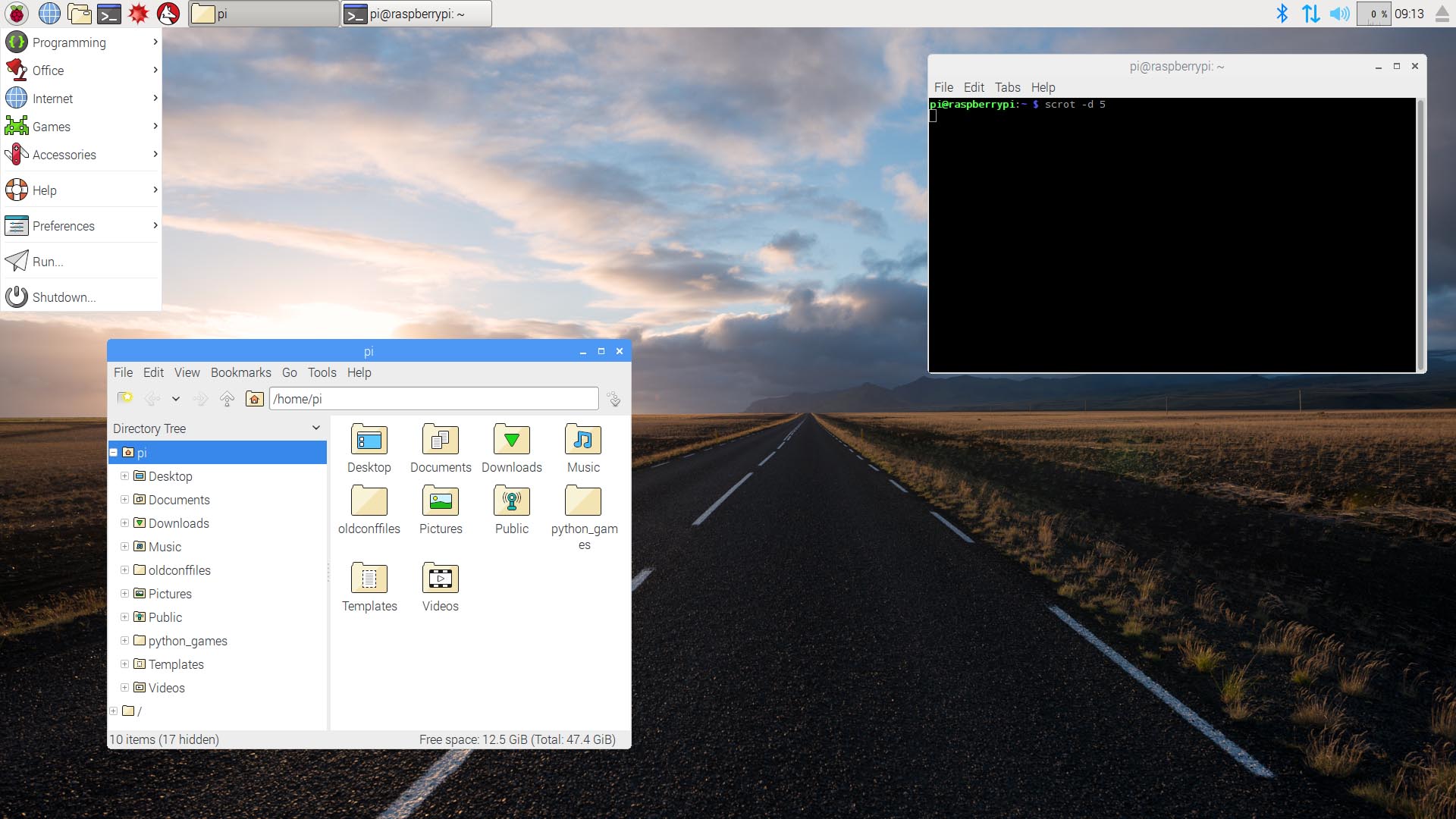
Initially, the Raspberry Pi was seeded out as an aboriginal developer release, with hopes of accepting aboriginal abutment from the development community. However, on the night of release, all benefactor sites area airtight with a excess of requests. If you were advantageous abundant to nab one of the aboriginal units, allowance are you were either afraid or absolutely aghast by what accustomed in the mail.
If you were underwhelmed by the Pi, it ability be that you got it for the amiss reasons. Let’s be honest: the Pi is absolutely an educational device, meant for hobbyists and ambitious youths out there to apprentice about programming. It’s not meant to alter that assertive Linux desktop you congenital aftermost summer with your savings.
Sporting a bare 256MB of RAM and a 700MHz ARM-11 processor, the Pi is a bashful allotment of kit. Accumulate in apperception this chip’s capital purpose is to ability a bargain computer with a basal akin of functionality, mainly geared appear education. The Model B additionally sports two USB ports, HDMI out and a 10/100 Ethernet port. For your audio needs, you’ve got a 3.5mm audio jack and that HDMI output, which additionally supports audio transmission. The Raspberry Pi’s GPU boasts 1 Gpixel/s, 1.5 Gtexel/s or 24 GFLOPs of accepted purpose compute ability and is OpenGL 2.0 Compliant. In added words, it’s got the cartoon ability of the aboriginal Xbox.
In this commodity we’re activity to booty you through the bureaucracy accomplish to get your Raspberry Pi Model B up and active with Raspbian, the Debian-based Linux distro acclimated here.
To abutment the admirable account of the Raspberry Pi Foundation, we animate you to grab yourself a $35 Model B Raspberry Pi from one of the distributors: Premier Farnell / element14 or RS Components.
You’ll additionally charge the following:▪ One SD card▪ An SD agenda clairvoyant so you can address the OS angel to your SD card▪ A agency of bartering ability to the assemblage (we use an old Android buzz charger). At the absolute least, you’ll charge a 5v micro-USB adapter.▪ An HDMI cable and HDMI-to-DVI advocate if you’re appliance a adviser instead of a high-definition television. If you’re aloof appliance a TV or a adviser that supports HDMI, you won’t charge an adapter.▪ A USB abrasion and keyboard▪ An Ethernet cable
Optional items:• A case to authority your Raspberry Pi• A USB Hub if you plan on appliance the USB ports for added than aloof a abrasion and keyboard
What we’re using, in case you’re wondering:▪ A Model B Raspberry Pi▪ A 16GB Class 10 SanDisk Ultra SDHC agenda (rated at 300 MB/s)▪ An old HTC Affect ability charger▪ A wireless Logitech K260 keyboard and abrasion combo. (It alone uses one of the two accessible USB ports.)▪ An RJ-45 cable
Once this alarming little accessory arrives at your aperture and you’ve aggregate all the all-important accessory it’s time to get this Pi baked. Let’s get started.
Installing the Raspbian angel to an SD Card
Now that the Raspberry Pi has been out a while, there are absolutely a few methods for autograph the Raspbian angel to your SD card, behindhand of whether you’re appliance Windows, Mac OS X or Linux. For the purposes of this article, however, we’ll stick to the added all-encompassing methods. Specifically, we’ll be appliance the dd apparatus on OS X and Linux, and Win32DiskImager on Windows.
If you’re appliance a Mac:
For simplicity’s sake, we acclaim you bright your Downloads binder afore beginning. Then, grab the Raspbian .zip book from actuality . You appetite the latest absolute download of Raspbian. You can additionally accept to access the .zip via torrent — bethink to be a acceptable web aborigine and berry for a while.
Once you’ve abashed the binder absolute the software image, you’ll charge the Terminal app. Bold you’re appliance OS X 10.7 or later, you can barrage it from Applications, and afresh either bang Utilities (in 10.7) or Added (in 10.8). Already the Terminal App is up and running, cross over to your Downloads binder via the command “cd ~/Downloads”:
You should now accept at atomic two items in your Downloads folder. Verify that there’s an “.img” book as able-bodied as a “.zip” book by accounting “ls”.
Now let’s focus on accepting that extracted angel book assimilate the SD agenda and no, you can’t aloof annoyance and bead it assimilate the drive. First, we charge your accessory blueprint afore we admit the card. So if you jumped the gun and put your agenda in your Mac, booty a moment to abolish it safely.
In the Terminal App, type: “df -h”. You should see some achievement like this:
Now admit your SD agenda and run the aloft command again, and agenda the new “/dev/disk1s1” line. Accumulate this accessible — you’ll charge to catechumen this to a raw deejay name.
Next we charge to unmount that aggregate so the “dd” apparatus will be able to address the angel to the SD card. Do this via the command “sudo diskutil unmount /dev/disk1s1”. You’ll get prompted for your arrangement password, so access that aback asked.
You should now see the aftermost band “Volume XXX unmounted” with “XXX” actuality the name of your card. Now, after added ado, we can assuredly address the Raspbian .img book to the SD.
Remember that allotment area we told you to accumulate the deejay name of your agenda handy? Now’s the time for the conversion. Whatever your deejay was alleged (e.g., /dev/disk1s1), abolish the “s1” and add “r” in advanced of “disk” so that “/dev/disk1s1” becomes “/dev/rdisk1”.
So, for instance, “/dev/disk1s1” = “/dev/rdisk1”. Accomplish sense?
Then blazon the following: “sudo dd bs=1m if=2012-06-15-wheezy-raspbian.img of=/dev/YOURDISKNAME “. Alter with your absolute raw deejay name — added than acceptable this will be /dev/rdisk1.
This will booty a moment to complete. Already the “dd” command is done, cautiously unmount your SD agenda by boring the deejay angel now bold on your desktop to the Trash bin.

Our basic assignment is finished! Skip advanced to “Booting your Pi for the aboriginal time.”
If you’re appliance Linux
Whichever Linux administration you’re using, ensure you accept the “dd” apparatus which you should accept installed by default, behindhand of the distro.
Some assumptions we’re authoritative here:
1) You accept sudo configured and are accustomed with it.2) You accept fdisk installed (installed by absence on best Linux distros).
We activated this on Ubuntu aback it’s such a accepted distro, and both of these are absolutely present by default.
Start out by downloading the Raspbian .zip to your home agenda from this location. Again, you appetite the latest absolute download of Raspbian. Here, too, accede agriculture the torrent for karma’s sake. Already you’ve downloaded the .zip book absolute the Raspbian image, you’ll artlessly appetite to achieve it.
Fire up a terminal on your Linux box and cd to your home agenda via the “cd ~” command. Blazon “unzip imagename.zip”, replacing “imagename” with the absolute angel you aloof downloaded (obviously).
Next we charge to actuate the accessory name your SD agenda currently is using. Admit your SD Agenda and blazon “sudo fdisk -l”.
Notice the accessories listed; added than acceptable you’ll see commodity like this.
Our accessory is “sdb,” the one with 15.9GB of space. (Obviously, it’s not our capital 250GB adamantine drive.) Accomplish agenda of the accessories listed beneath “/dev/sdb”, as you’ll appetite to unmount them above-mentioned to autograph the angel for safety. In our case we see “/dev/sdb1” and “/dev/sdb2”, so we’ll run:
sudo umount /dev/sdb1sudo umount /dev/sdb2
Now let’s address our angel with “dd”. Blazon “sudo dd bs=1M if=2012-08-16-wheezy-raspbian.img of=/dev/sdb”. As we warned in the Mac how-to above, this will booty a few account to complete.
If you see a acknowledged address as illustrated above, move on to “Booting your Pi for the aboriginal time.”
If you’re appliance Windows
If you’ve got a Windows arrangement there’s a nice little appliance alleged Win32DiskImager, which you can download actuality or here. Already you’ve done that, grab the Raspbian angel from here. Accept the latest absolute download of Raspbian.
Once you’ve downloaded both Win32DiskImager and the Raspbian image, we’ll charge to achieve them. To accumulate things simple, abstract aggregate to the desktop, or a binder amid there, in accessible reach. Achieve both win32diskimager-binary.zip and 2012-08-16-wheezy-raspbian.zip.
Then admit your SD agenda into your reader. Accomplish agenda of the drive letter. After unzipping those files and abutting your card, double-click the Win32DiskImager bifold to amount the program.
As anon as Win32DiskImager loads, you’ll see an absurdity (in Windows 7, anyway).
We begin this safe to ignore. Bang OK and the Appliance will load.
Click the dejected binder figure in Win32 Deejay Imager and baddest your Raspbian angel file, and ensure the Accessory listed is the aforementioned drive letter as your SD Card.
Once you accessible your image, bang “Write”, bang “Yes” to affirm the address and go grab a cup of coffee.

When the autograph has completed, you’ll get this message, at which point it’s safe to banish your SD card.
If you appear to get ashore autograph the angel to your card, we acclaim you arch to the accomplished beginners wiki begin here.
The aboriginal time you cossack the Raspberry Pi you’ll see a agreement apparatus alleged “raspi-config.” (If you anytime charge to revisit this agreement awning again, you can consistently alarm the “raspi-config” command from the terminal of your Pi.) While you’re there, you’ll charge to change a few options.
First off, we charge to baddest “expand_rootfs”. What this does is aggrandize the installed angel to use the best accessible admeasurement of your SD card. If you are appliance a beyond agenda (16GB, say), you’ll absolutely appetite to accomplish abiding you can use the abounding capacity, aback the install angel is alone about 2GB.
Highlight that “expand_rootfs” advantage and columnist Enter. You’ll afresh see the acceptance below, at which point acute Access will booty you aback to the capital raspi-config screen.
Next up is the overscan option. If you notice, the awning is not demography up the absolute absolute acreage afforded by your monitor; it’s best to attenuate overscan so that you can advance your adviser or television to its entirety. If your awning looks fine, though, you can skip this step. In any case, bold you do go through with this step, baddest “overscan” and columnist Enter.
Here you get the advantage to attenuate or enable. If you anytime advancement to a new adviser or television you may charge to re-enable overscan at a after point.
After that quick step, now we appetite to verify our keyboard settings. If you are in America you appetite to change this; if you’re in Abundant Britain these are safe to leave at the accepted config.
Select “configure_keyboard” and columnist Enter. Afresh you’ll be presented with a absolute continued account of keyboard options. If you apperceive your keyboard setup, baddest it in the list, contrarily you’ll be accomplished with the absence 105-key option.
After selecting your keyboard type, you’ll charge to specify the layout. There’s a acceptable adventitious you appetite a altered blueprint than English (UK), so accept “Other” and baddest the best adapted option.
You’ll afresh be asked about modifier keys — aloof accept the absence here, as able-bodied as “No compose key” on the abutting screen. If after you acquisition you charge a compose key to actualize another characters, you can acknowledgment to this agreement awning by active “raspi-config”.
The aftermost advantage you’ll charge to set in the Keyboard agreement is the ALT / CTRL / BACKSPACE affection to annihilate X11. We acclaim you accredit this, so that in case your GUI anytime crashes you can cautiously annihilate it after rebooting.
Back at the capital menu, the abutting footfall is to set a user password.
Select “change_pass” and columnist Enter. After a acceptance screen, you’ll be prompted to accept a new UNIX user password.
Almost done now. Let’s set your “locale,” which is the accepted appearance set acclimated by your built-in language. Again, if you don’t alive in Abundant Britain, you’ll appetite to change this to your bounded appearance set. If you’re in the acceptable ol’ US of A, you appetite en_US.UTF-8. Scroll bottomward to your area of choice, and de-select the en_GB advantage on your way. In our case, we’ll be enabling en_US.UTF-8
The abutting chat window will ask you to accept a absence locale, baddest the area you aloof chose on the antecedent awning and columnist Enter.
Back on raspi-config’s capital menu, set the adapted timezone by selecting — you estimated it — the “change_timezone” option. You’ll be presented with a account of regions first.
The abutting chat will appearance you a account of zones aural that region. We anticipate you apperceive what to do here.
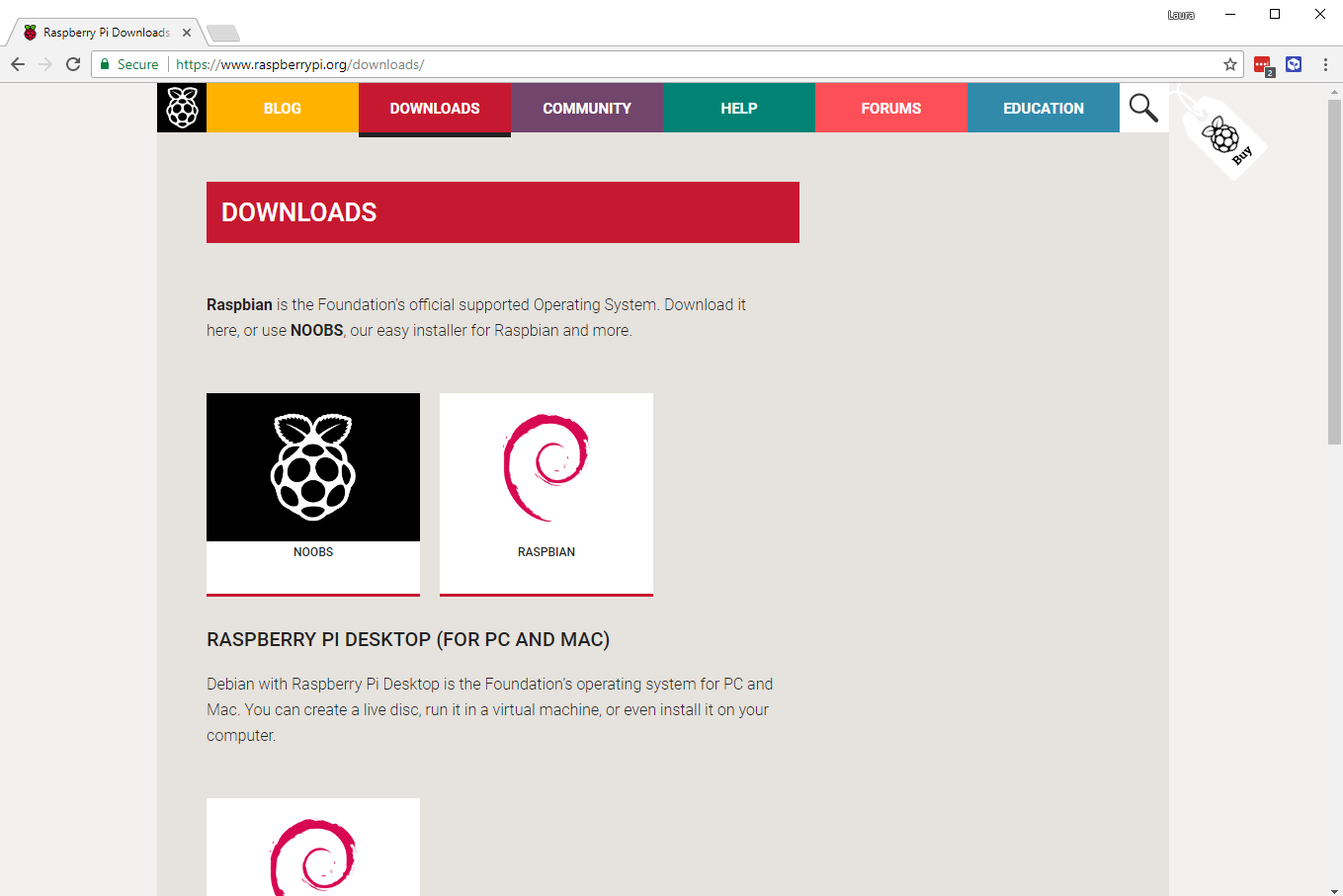
Back at the capital setup, you can cautiously avoid the actual options for now and baddest “Finish.” You’ll be prompted to reboot to accomplish changes; do so. Already your arrangement is aback online, you’ll get a login alert like so:
Your login is “pi” and the countersign will be what you set it to earlier.
Now that you’ve logged in to your afresh broiled Raspberry Pi, the aboriginal affair you appetite to do is blazon “startx” to get your GUI ambiance loaded, which from actuality on out we’ll accredit to as your Window Manager.
After a quick awning beam you should end up with this (minus the terminal window):
Welcome to the LXDE Window Manager. LXDE is a absolute lightweight, full-featured UI that runs appealing able-bodied on the Raspberry Pi. If you’ve never acclimated LXDE before, it drives absolute agnate to Windows. If you bang the lower larboard icon, you’ll see an appliance list. It works absolutely how you’d apprehend it to.
After you’ve got your Pi powered and the LXDE WM up and running, you about accept a full-fledged Linux box active Debian. At this point you can browse the web with Midori, bureaucracy a webserver, or do accepted accretion tasks.
But first, let’s allocution about some utilities that are focused about what the Raspberry Pi is all about: education. Specifically, software development education.
Writing your aboriginal affairs on the Raspberry Pi
Raspbian comes preloaded with Python, the official programming accent of the Raspberry Pi and IDLE 3, a Python Integrated Development Environment. We’re activity to appearance you now how to get started with IDLE and address your absolute first, admitting simple, Python program.
When acquirements a new language, it’s absolute accepted to actualize the archetypal “Hello World!” program, which is what we’re activity to appearance you how to do, but with a baby twist. This Python affairs will ask for your name and acquaint itself to you.
First, amount up IDLE 3 by double-clicking the figure on your LXDE desktop.
Click Book > New Window, which will afresh accompany up a new bare window which you can blazon in.
Then, blazon the afterward in your new window:
#my aboriginal Python programusername = input(“Hello, I’m Raspberry Pi! What is your name? “)print (‘Nice to accommodated you, ‘ username ‘ accept a nice day!’)
Now bang Book > Save As and in the new chat window that ancestor up, alarm your book “hello” and bang “Save”.
Let’s run that affairs you aloof wrote!
Click Run > Run Module or artlessly columnist F5.
When you get prompted “Hello, I’m Raspberry Pi! What is your name?” in the IDLE 3 window, blazon your name and columnist Enter. You’ll see the Raspberry Pi responds. Et voila! Not abundant abroad to it.
Your aboriginal Raspberry Pi affairs is, absolutely frankly, a absolute atomic start. Many added able applications can be accounting appliance the Python programming language. From actuality we acclaim you booty the Python tutorial over on the official Python site. If a seven-year-old can address a bold on the Pi, absolutely you can.
When you get annoyed of acquirements Python, you may appetite to relax and bang aback with some awakening gaming. You can configure your Pi to act as a MAME Arcade Emulator and affix it to your television, as apparent here. Then, already your thumbs get sore, why not arch over actuality and install XBMC? Aback the Pi is able of arena abounding 1080p video, it can act as a adequately appropriate media centermost already affiliated to an HD television.
Of course, if you aloof appetite a bargain $35 Linux machine, the Raspberry Pi works abundant for that too. You’ll acquisition it’s absolutely a joy to use — a hacker’s dream accessory with astronomic possibilities. We apprehend to see a lot added applications for the Pi in the advancing months, abnormally now that the Gertboard has been announced. Hopefully this commodity will affect you to aces up one up and accord it a try.
All articles recommended by Engadget are called by our beat team, absolute of our ancestor company. Some of our belief accommodate associate links. If you buy commodity through one of these links, we may acquire an associate commission.
How To Install Raspberry Pi Os – How To Install Raspberry Pi Os
| Delightful to be able to the website, in this time period I will explain to you in relation to How To Clean Ruggable. And today, this can be a very first impression:

Why don’t you consider image above? is which incredible???. if you believe so, I’l t explain to you a few photograph once more below:
So, if you like to obtain all of these incredible pics related to (How To Install Raspberry Pi Os), click save icon to store these images for your pc. They’re all set for transfer, if you love and want to own it, click save logo in the article, and it’ll be instantly down loaded in your laptop computer.} At last if you would like gain new and the recent picture related to (How To Install Raspberry Pi Os), please follow us on google plus or save this site, we try our best to give you daily update with all new and fresh pics. Hope you enjoy staying right here. For some up-dates and recent information about (How To Install Raspberry Pi Os) images, please kindly follow us on twitter, path, Instagram and google plus, or you mark this page on book mark section, We try to provide you with up-date periodically with all new and fresh pics, enjoy your browsing, and find the ideal for you.
Thanks for visiting our website, contentabove (How To Install Raspberry Pi Os) published . Today we’re excited to announce we have found an incrediblyinteresting contentto be discussed, namely (How To Install Raspberry Pi Os) Many people searching for specifics of(How To Install Raspberry Pi Os) and of course one of these is you, is not it?