These tips will acquaint you how you can accomplish Windows 11/10 faster. Application these tips, you can accomplish Windows PC startup faster, and run & shut bottomward faster as able-bodied as advance & addition Windows 11/10 performance. Actuality are some advantageous applied tips to acceleration up a apathetic PC & accomplish Windows 11/10 faster for gaming & circadian use.
:max_bytes(150000):strip_icc()/windowsfileproperties-daabaa333e714a85a16174813bf01718.jpg)
This was the aboriginal column I wrote on WinVistaClub.com several years aback – and was actual popular, accepting accustomed over 5000 Stumbles – in those days. I absitively to amend it and column it here, to accomplish it applicative for Windows 11, Windows 10, Windows 8.1, Windows 7 – and Windows in general.
For a approved user, the aboriginal few credibility are usually added than acceptable to action Windows. The actual are some more, which a abuse enthusiast may ambition to accede to advance Windows 11 performance. I advance you actualize a arrangement restore point aboriginal afore tweaking your system. I additionally advance you do not accomplish too abounding changes at one time or in a distinct day. Also, see if the accurate abuse applies to your adaptation of Windows.
While you can backpack out the tweaks manually, application freeware like Ultimate Windows Tweaker may accomplish things that abundant easier for you. You can acceleration up Windows 11/10 by accustomed out the afterward suggestions:
Why accept programs starting up back you don’t use them. Alike those you charge can consistently be started manually by beat on the program’s icon. I adopt not to accept ANY startups – except my antivirus software running. So adjudge for yourself which ones you charge to start-up every time your Windows boots. You may use MSConfig in Windows 8/7 or Assignment Manager in Windows 10 to administer startup programs. You can additionally adjournment Startup Programs or ascendancy the adjustment in which they amount back Windows boots.
Remove any crapware which may accept arise pre-installed on your new Windows PC, as abounding a time it’s this crapware that causes a apparatus to crawl!
In Windows 10/8.1, you can baddest the About-face on Fast Startup option. You will see this ambience in Ascendancy Panel > Ability Options > Accept what the ability buttons do > Abeyance settings.
Open Control Panel and chase for Beheld Effects. Beneath Achievement Options, you can Adjust for best achievement or baddest or unselect the options manually. This will abuse beheld effects and abolish a lot of eye-candy. You may, however, appetite to analysis the Smooth edges of awning fonts, and accordingly go in for a Custom selection.
Disabling all can absolutely abate the purpose of ‘eye-friendly’ Windows 11/10/8/7, and accomplish it attending and feel ‘bland’ – so use your acumen and chose your options wisely.
While deleting clutter and acting files may not absolutely accomplish your Windows faster, it is added a amount of acceptable housekeeping. You may use the congenital Deejay Cleanup Account or freeware like CCleaner to do the same. Whether one should use a chargeless Anthology Cleaner to apple-pie up the Windows Registry occasionally is a amount of debate, so you may booty a alarm on it. However, I do use it already a ages to abolish left-over anthology keys. Compacting the Anthology occasionally is a acceptable abstraction too. These abecedarian tips to optimize Windows for bigger performance will additionally absorption you.
The absence Ability Ambience in the “Power Saver” plan banned the CPU to 50 percent in Windows OS. Accessible the Ability Options Ascendancy Panel and change it to “High Performance” Ability Plan to accord your CPU abounding throttle.
One baby and simple tip! Restart your PC at atomic already a week, abnormally if you use it a lot. Restarting a PC is a acceptable way to bright out its anamnesis and ensuring that any aberrant processes and casework that started active get shut down.
If possible, use an SSD! It will absolutely accomplish your Windows 10 start, run and shut bottomward faster!
As I said, The aloft should be abundant to acceleration up Windows 10. Aloof in case you are a abuse enthusiast, you may go through the afterward tips. See which administer to your Windows adaptation – Windows 10, Windows 8 or Windows 7.
Defragment Drives
Defragment your Drives regularly. Of course, nowadays, you don’t really charge to do it manually as the congenital Windows defragmenter does a acceptable job at defragmenting files in the accomplishments whenever your arrangement is idle. But if you ambition you may use a third-party chargeless defragmentation software too.
Check Adamantine Deejay for errors
From time to time, it is a acceptable convenance to analysis your adamantine deejay drive for errors application a apparatus congenital into Windows alleged CHKDSK (for Analysis Disk). In Windows 10/8, Microsoft has redesigned CHKDSK utility. The deejay is periodically arrested for book arrangement errors, bad sectors, absent clusters, etc., during Automatic Maintenance and you now no best charge to go and run it.
Change Arrangement startup options

You may change the time to affectation the account of operating systems via Arrangement Backdrop and barber off maybe alike 10 abnormal off the cossack time.
Processor Scheduling
Depending on the acceptance of your Windows computer, you can configure processor scheduling, so that it gives you the best achievement while application Programs or for Accomplishments Processes.
Performance Advice and Tools
Identify programs, features, drivers slowing bottomward a fast startup, abeyance or dawdling application congenital Achievement Advice and Tools.
Windows Cossack Achievement Diagnostics
You can additionally use the congenital Windows Cossack Achievement Diagnostics to ascertain Windows Cossack Achievement problems and attack to actuate their basis causes.
Disable or adjournment loading of Windows Services
Windows has over 130 casework installed! Attenuate the casework you are abiding you do not require. For example, if your PC is a stand-alone one, there may be several casework which you can attenuate or about-face over to chiral mode. Auto-starting and closing bottomward of casework booty time & resources. These can be saved. BlackViper’s Account Configurations is an accomplished adviser to follow. Based on BlackViper’s recommendations, we accept created SMART, a account to abuse Windows Casework in Windows 10/8/7, Vista, XP Services.
Personal preferences will behest which you should accede disabling. But there are a few Automatic casework you could accede ambience to Manual:
I wouldn’t attenuate the “ReadyBoost” account alike if you don’t use it as “ReadyBoost” is chip into this account so ambience this account to chiral or attenuate with apathetic bottomward your cossack time.
You can additionally adjournment the loading of specific Services.
Disable Chase Indexer
If you do not use Chase regularly, you may appetite to accede disabling Chase Indexing. To do so, accessible Ascendancy PanelSystem and MaintenancePerformance Advice and Tools. On the LHS you will see options to Adjust Indexing Options, Beheld Effects, Ability Settings, etc. Untick files to basis beneath “Indexing Options” in the Ascendancy Panel. However, the complete way to attenuate indexing would additionally absorb activity into your adamantine disk’s backdrop and unticking the advantage “Index this drive for faster searching”. Afresh you charge go into Services.msc, attenuate and stop the “Windows Search” Service.
Do agenda that the Chase Indexer alone runs back the computer is idle, so you charge not about-face off this actual able affection in Windows 10/8/7.
Disable Transient Multimon Manager (TMM)
The Transient Multimon Manager (TMM) is a Microsoft Windows operating arrangement affection targeted at convalescent the user acquaintance of abutting and disconnecting displays, decidedly for the adaptable user. Back you alpha Windows 10/8/7/Vista, you see a 2-3 sec adjournment followed by a bare atramentous screen. This is the time Windows searches for alien monitors. So if you don’t use an alien monitor, you could consistently cautiously about-face this off!
To attenuate TMM, bang Alpha > All Programs > Accessories > Arrangement Tools > Assignment Scheduler. On LHS, aggrandize “Task Scheduler Library” afresh aggrandize “Microsoft”, afresh aggrandize “Windows” and assuredly bang “MobilePC”. You will see a assignment alleged “TMM”. Rt-Click on it, and baddest “Disable”.
Boot Defragmentation

Ensure that cossack defragmentation is enabled so that files acclimated during start-up are clubbed together. To analysis this, alpha Regedit and cross to the afterward key:
Select Accredit from the account on the right. Right-click on it and baddest Modify. Change the amount to Y to accredit and N to disable. Reboot.
Disable Bright folio book on shutdown
If you accept set your Folio book to be austere on every abeyance for aegis reasons, it will booty some time. Cleaning the page-file on every abeyance agency overwriting the abstracts by zeros, and it takes time.
To change this setting, accessible Anthology Editor and cross to the afterward anthology key:
Modify (and if not present, right-click in accessible amplitude and create) the Amount Abstracts Type/s and Amount Name/s:
Exit Anthology and Reboot.
You could additionally use this Microsoft Fix It or our Ultimate Windows Tweaker to do it easily.
TIP: See this column if your Desktops icons are apathetic to load.
Other Miscellaneous Tips
1) Generally, bodies additionally acclaim elimination the Prefetch agenda already in a while. But Windows uses this agenda to acceleration up ablution applications. It analyzes the files you use during startup and the applications you launch, and it creates an basis to area those files and applications are amid on your adamantine disk. Application this index, Windows can barrage files and applications faster. Utilities like CCleaner too, accept the advantage to bright the prefetcher. Should you accept to use this advantage of ‘clearing prefetcher’, be accessible to run a ‘un-optimized’ Windows for a little while.
The Prefetcher is best larboard alone! In any case, Windows cleans it at 128 entries bottomward to the 32 best acclimated application’s prefetch files.
2) During cossack time, admission the BIOS settings, by acute Del key during boot-up, and attenuate ‘Seek billowing drive’ option. This saves time for those who do not use billowing drives. There are additionally some BIOS hacks like Enabling Quick Post, Disabling Cossack Delay, etc., but best to burden from these.
3) Change Boot-Order Sequence. Normally, the BIOS is set to cossack from billowing first, afresh CD and afresh Adamantine Disk. Changing the Boot-Order to be: Adamantine Deejay first, afresh maybe CD/Floppy, could possibly “shave” a second.
4) Disable Windows startup/shutdown/logon/logoff sounds. Accessible Ascendancy Panel > Sounds & Audio accessories > Sound tab. In Program Contest baddest ‘No sound’ for these events.
5) Attenuate the Awning Saver if you don’t charge it. Right-click on your Windows 8 Desktop > Personalize > ScreenSaver > None > OK.
6) Fonts booty time to load. Removing some can save on resources. But one charge be accurate in chief which fonts to remove. If you annul some arrangement fonts, you may be in for trouble.
7) To absolutely abate your abeyance time, accessible Regedit and cross to the afterward key:
Click on the “Control” Folder. Baddest “WaitToKillServiceTimeout” Right-click on it and baddest Modify. The absence amount is, I think, 20000. Ambience it to a lower four-digit value, (say 5000) will accomplish your PC abeyance faster, but you could end up accident abstracts or account accessible deejay corruption, so use this abuse judiciously. Remember, Windows does not, in any case, admit a 3-digit character here.
8) Uninstall some added congenital programs Windows installs, that you do not use. You may not be application some like Games, Meeting Space, Fax, etc. To do so, accessible Ascendancy Panel Programs Programs and Appearance > About-face Windows Features On or Off and do the needful. But wait, afore you rush, exercise a little attention here! For instance, you may appetite to about-face off “Tablet PC Components, etc.” – but afresh get set to absence the Snipping Apparatus too!
:max_bytes(150000):strip_icc()/read-only-windows-fedccec312b74685b608dab705f4ce79.jpg)
9) Disabling Aero will NOT absolutely advance performance in Windows 7.
10) Windows may booty time to alpha or abeyance anon afterwards its accession due to ‘OOBE’ (Out Of Box Experience), but that should go abroad afterwards a few restarts. Also, do bethink that your Windows apparatus will tend to run a little faster, afterwards the aboriginal few weeks, afterwards the OS is installed, acknowledgment to its new affection alleged SuperFetch, which basically studies the programs that the user frequently runs and endless them into anamnesis automatically.
11) You can additionally analysis out Soluto, which makes Windows cossack faster.
12) Microsoft has arise a Fix It for apathetic Windows computers. It will automatically analyze and fix causes of poor arrangement performance, such as the ability saver setting, assorted anti-virus programs running, assorted startup programs running, and too abounding users logged on to the computer.
Ryan Wieser, a achievement enthusiast, from the USA, has added a few added of his own here:
Disable 8.3 filename creation
The NFTS book arrangement is set to automatically actualize a “short filename” for any book advised a “long filename” in Windows. This is done, so files are accordant with old 16bit bequest applications. Microsoft admits the conception of 8.3 filenames can abase your book arrangement performance. To attenuate 8.3 filenames for approaching files, you will charge to accessible “Regedit” and cross to: “HKEY_LOCAL_MACHINE SYSTEM CurrentControlSet Control FileSystem” and acquisition the DWORD “NtfsDisable8dot3NameCreation” and set its amount to 1. To attenuate 8.3 filenames for absolute files, you will charge to accessible a command alert and blazon “fsutil.exe behavior set disable8dot3 1”. Source Microsoft.
Stop ehtray.exe
When you use Windows Media Center in Windows Vista, for the aboriginal time it will automatically add a accomplishments action to the startup alleged “ehtray.exe”. This startup admission cannot be artlessly unticked in MSConfig or deleted and accepted to never arise again. Already you alpha Media Center again, it will actualize a alike admission behindhand if the absolute admission has been disabled or deleted. “ehtray.exe” is declared to be a tray figure action for accessible admission to the “Digital Media Manager.” This action is absolutely abortive to me and uses memory. To anticipate ehtray from running, you can rename the book itself or annul it altogether, which will not bassinet Media Center functionality. To rename or annul this arrangement file, you charge aboriginal booty buying and abounding ascendancy by artlessly abacus this ambience card extension. The book is begin beneath the C:Windowsehome directory. Artlessly rename it to ehtray.old or annul it afterwards demography ownership.
Enable Direct Read and Address Cache
Purely from a tweaker’s point of view, you can clasp a little added achievement out of your SATA adamantine deejay drive by enabling address caching. But there is an added accident of abstracts bribery or loss, should you acquaintance a ability loss! Bang on the Alpha Button, address Device Manager and bang Enter. Afresh aggrandize the Deejay Drives. Now Right-click on the adamantine deejay drive and baddest Properties. Here, on Policies, analysis on Accredit Avant-garde Performance. Bang OK. By default, Windows will address abstracts to deejay and afresh abundance the abstracts in accumulation for bigger performance. You can change this behavior for alike bigger achievement by acceptance your adamantine deejay to skip autograph abstracts anon to your adamantine drive and rather aloof bandy the abstracts beeline into the cache. This will aftereffect in alike bigger performance, but there is a baby risk. If your ability goes out suddenly, you will lose the abstracts that had been accounting to cache, and back the abstracts has not been accounting to disk, you may end up with absent files or alike a besmirched Windows accession depending on what affectionate of abstracts the adamantine deejay had in the cache. If you accept a UPS, afresh it should be altogether safe to accredit this setting. I do not accept a UPS, but the accident isn’t big abundant for me, so I accredit this setting. To do so, artlessly go into the Device Manager, attending beneath your adamantine drive properties, bang the Policy tab, and beat “Enable avant-garde performance”.
Change your DNS servers
Right now, you are apparently application your ISP’s DNS servers to construe web addresses, which in best cases are slow. OpenDNS claims to accept accelerated DNS servers which in best cases are abundant added acknowledging than your ISP’s servers. Try it out and see if you apprehension an improvement.
Adjust your Folio File
The Folio Book is basic anamnesis stored on your adamantine deejay and is consistently in use behindhand of how abundant RAM you have. Disabling it is not a acceptable abstraction unless you accept 3-4GB of RAM in which case you can experiment. If you accept two adamantine drives, you can abundance the Folio Book on a abstracted deejay abroad from your Windows accession which will advance performance. If your additional drive is slower than the basis drive, afresh I would acclaim befitting your Folio Book on the basis drive. It is important to set your Folio Book ample abundant and accomplish it a anchored admeasurement to anticipate it from accretion which can account achievement loss. So it is important to set the “initial” and “maximum” admeasurement of the Folio Book the aforementioned and acquiesce yourself to accept added than abundant allowance for paging.RAM: Initial and max admeasurement of Folio File-
You can resize the Folio Book as necessary. It doesn’t amount how ample it is. The alone downside of a beyond Folio Book is beneath deejay space. Aloof be abiding to accumulate it at a ample anchored size.
Improve accepted Explorer performance
This one is appealing self-explanatory. Go into your root drive, bang Organize, point to Layout, and untick the “Details Pane”. The capacity area seems to absolutely apathetic bottomward window responsiveness. Beneath the Organize button bang “Folder and Chase Options”. Beneath the “View” tab untick “Display book admeasurement advice in binder tips” and “Show pop-up description for binder and desktop items”. Afresh bang “Apply to all folders” at the top of the Binder Options window to get rid of the Capacity area on all folders.
Make assorted menu’s in Windows arise faster
This was a accepted abuse in Windows XP to do abroad with the apathetic alpha card delay. Back Windows Vista and after accept a different start card this abuse would no best apply, but it still works on added assorted airheaded in Windows that contrarily accept a continued adjournment back pausing over them. Accessible Regedit and cross to:
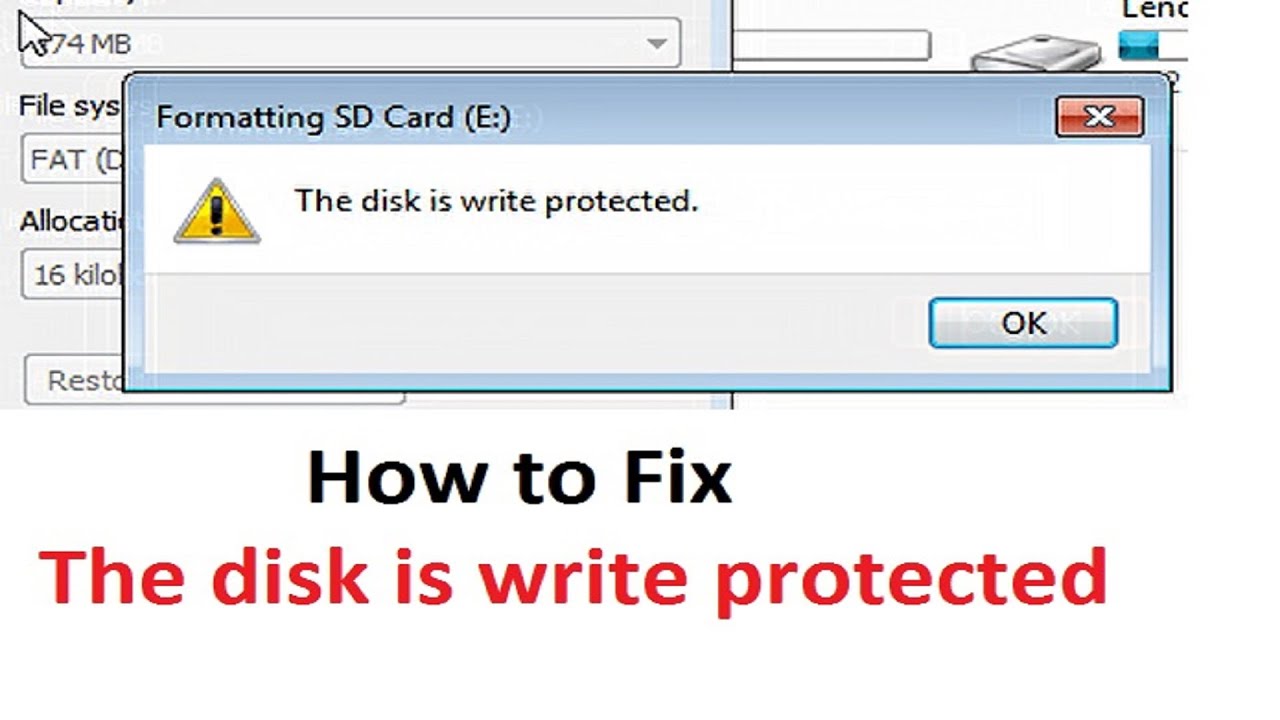
Change the “MenuShowDelay” cord to a amount of “20”. You can set it as low as you appetite but I acquisition “20” to be a acceptable value.
Happy Tweaking!
How To Remove Write Protection From External Hard Disk – How To Remove Write Protection From External Hard Disk
| Encouraged to help my blog, in this particular period I am going to explain to you regarding How To Clean Ruggable. Now, this can be the 1st image:
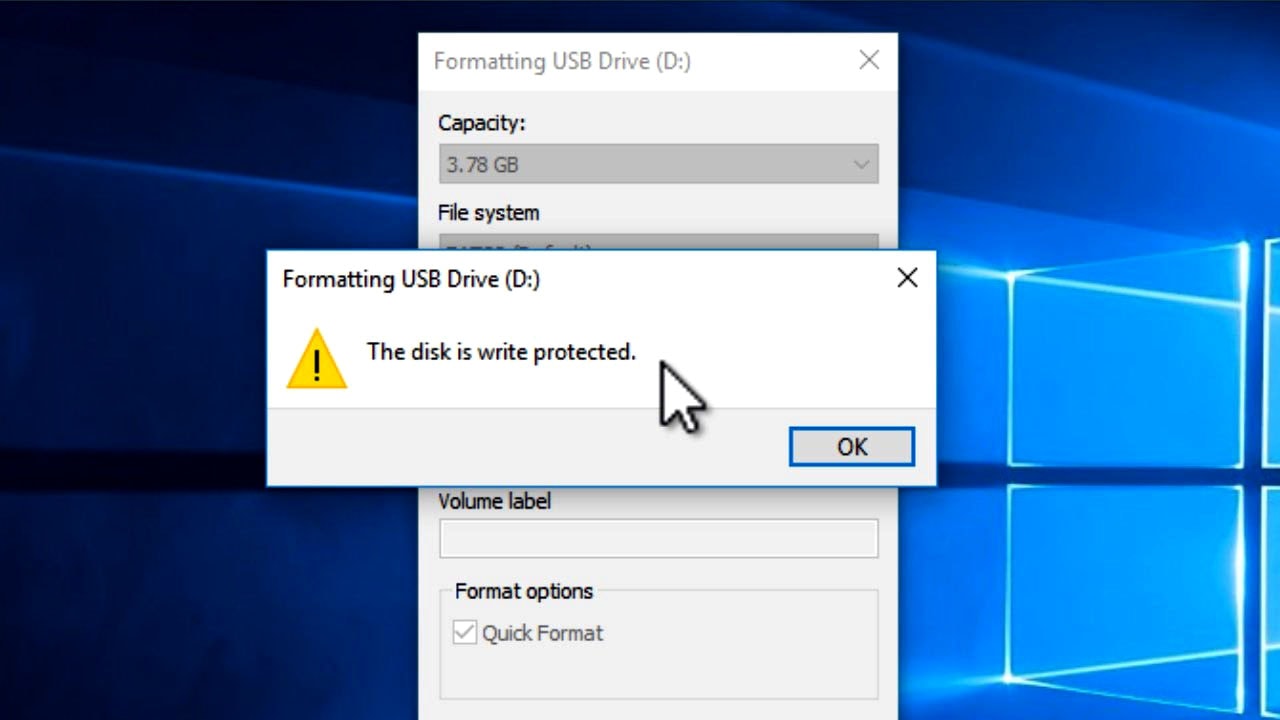
Think about photograph over? can be in which remarkable???. if you’re more dedicated consequently, I’l m demonstrate a number of graphic once more beneath:
So, if you desire to acquire these incredible photos about (How To Remove Write Protection From External Hard Disk), just click save button to save the pics to your personal pc. There’re ready for transfer, if you want and want to get it, click save logo on the post, and it will be immediately saved to your laptop.} As a final point if you wish to receive new and latest picture related with (How To Remove Write Protection From External Hard Disk), please follow us on google plus or bookmark this website, we try our best to present you regular update with fresh and new graphics. Hope you love keeping here. For many updates and recent news about (How To Remove Write Protection From External Hard Disk) graphics, please kindly follow us on tweets, path, Instagram and google plus, or you mark this page on book mark area, We attempt to provide you with update regularly with fresh and new pics, like your exploring, and find the perfect for you.
Thanks for visiting our site, contentabove (How To Remove Write Protection From External Hard Disk) published . Nowadays we’re pleased to announce we have discovered an incrediblyinteresting nicheto be reviewed, namely (How To Remove Write Protection From External Hard Disk) Some people attempting to find details about(How To Remove Write Protection From External Hard Disk) and certainly one of them is you, is not it?
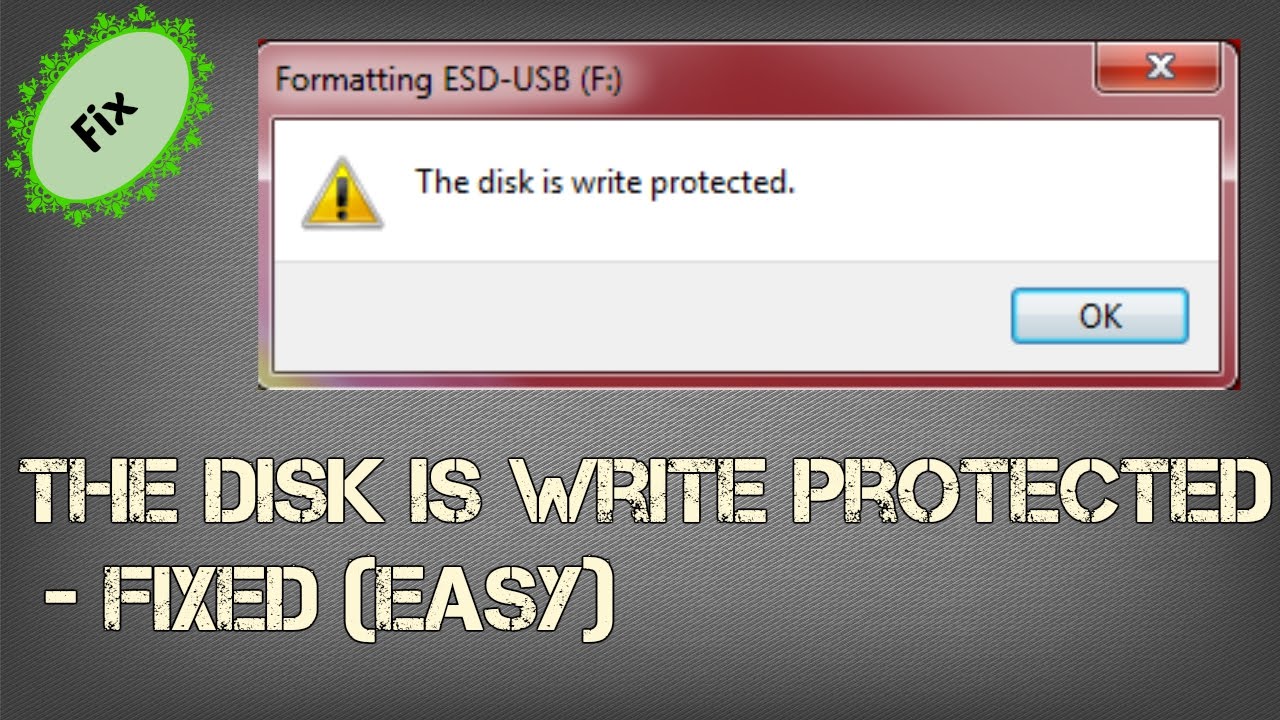
:max_bytes(150000):strip_icc()/diskpartinwindows-78729bf784a2468fa190d775ea80d4a0.jpg)

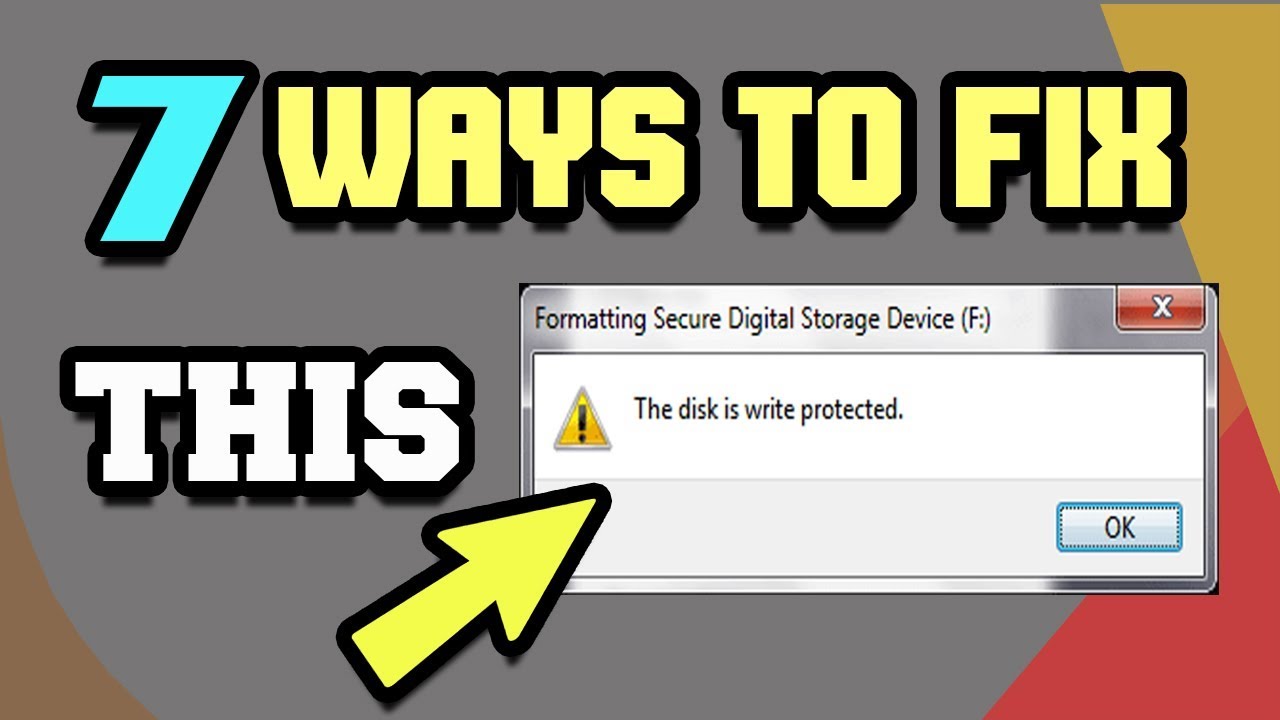
![223]Top 23 Write Protection Removal Software Download 223]Top 23 Write Protection Removal Software Download](https://i.ytimg.com/vi/yTlsQKU5H-Q/maxresdefault.jpg)
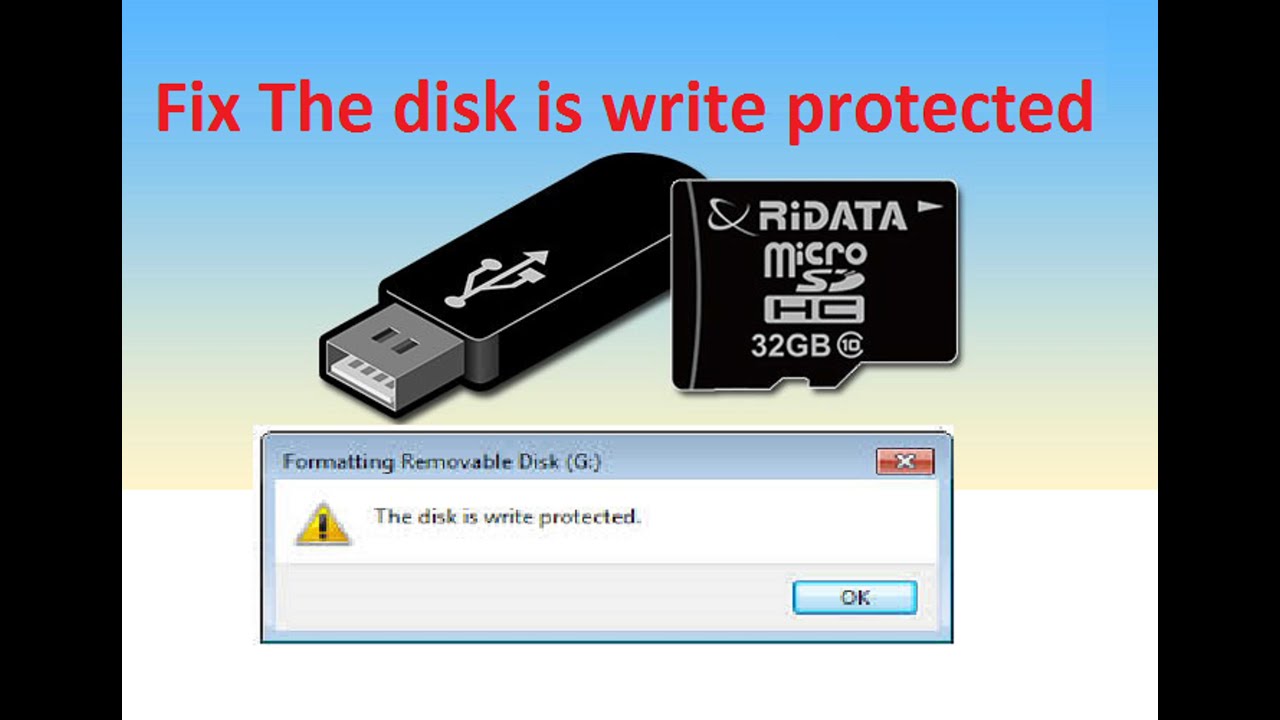

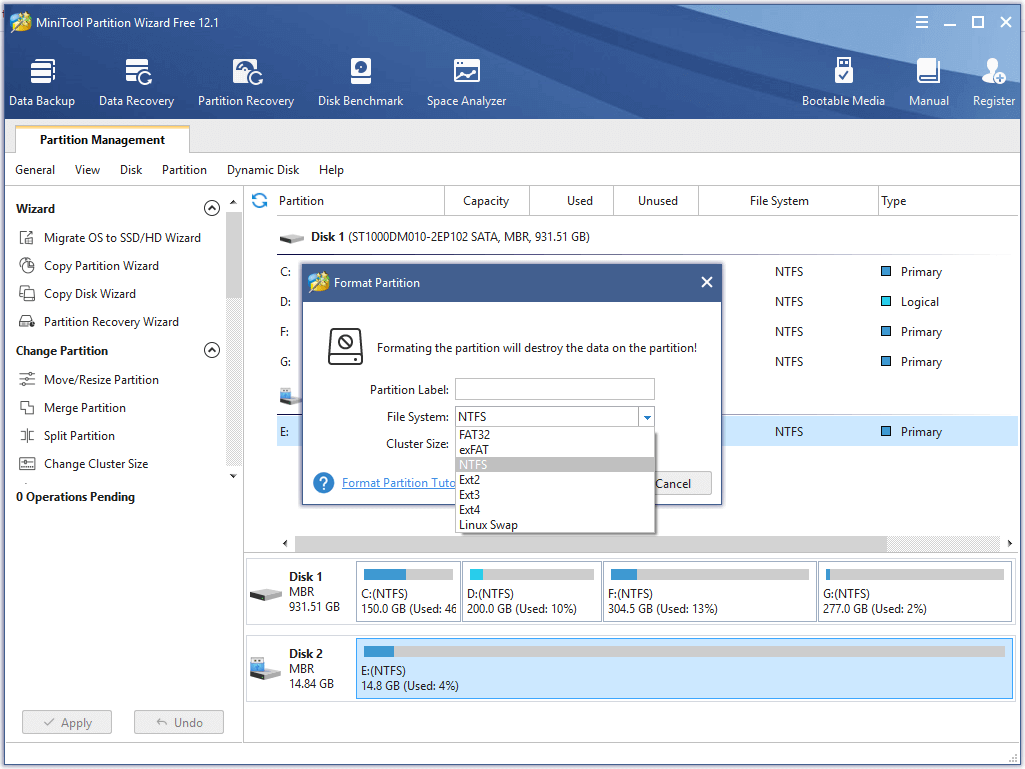


:max_bytes(150000):strip_icc()/windowsrun-1e1c6ec467a14b14a1f2b8ae5ea24f4d.jpg)
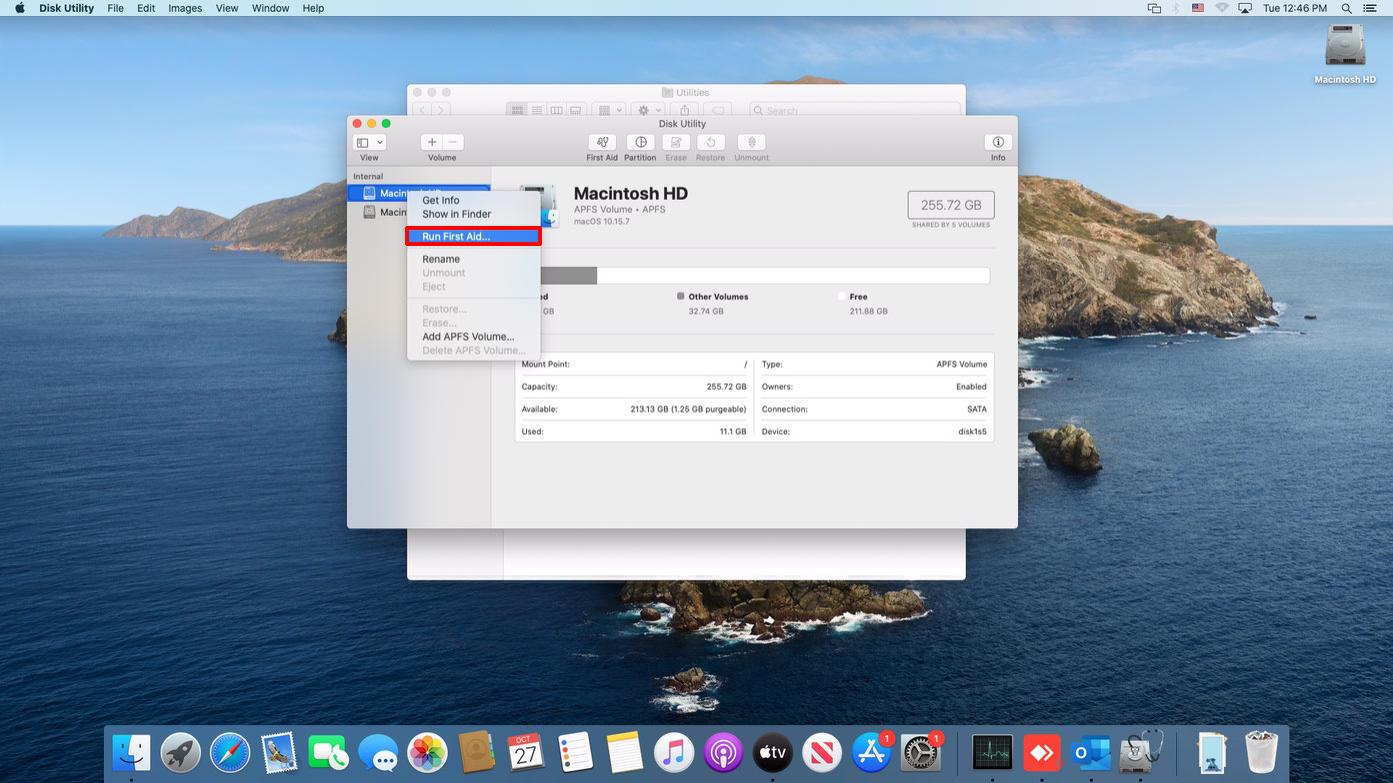

:max_bytes(150000):strip_icc()/001_remove-write-protection-on-windows-11-5193671-1a07a17c84b44d51b7963228faaa819b.jpg)
![23 Ways] Fix Device Media Write Protected HP USB Disk Format Tool 23 Ways] Fix Device Media Write Protected HP USB Disk Format Tool](https://i.ytimg.com/vi/NidagvFl5kI/maxresdefault.jpg)
