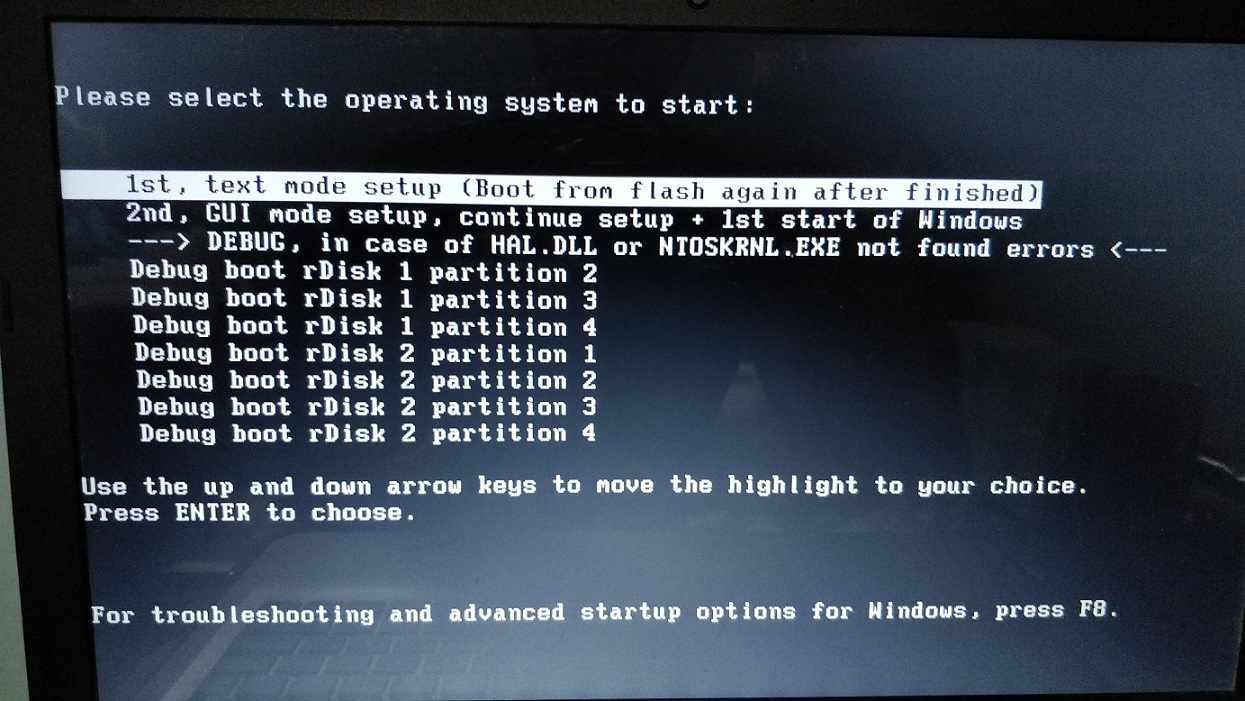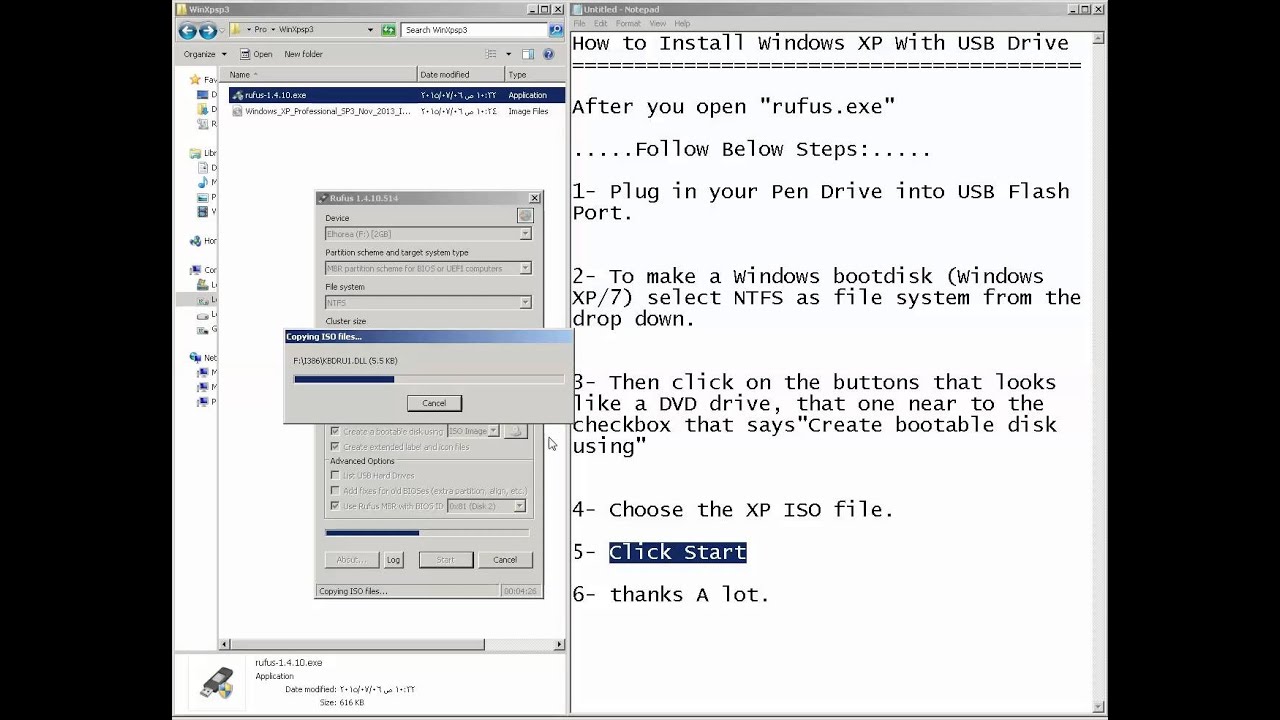Microsoft has assuredly paved the way for their latest chapter of the best acknowledged operating arrangement band with Windows 11.

The OS bazaar baton wants to imitate the success of XP and 7 with their new offering. Its antecedent Windows 10, was a arguable success afore the beating of Windows 8 and 8.1. Article that Microsoft acutely wants to balloon in contempo times.
Until recently, the Windows 11 ISO was accessible in beta through the Microsoft Developer network. You had to actualize an account, again acquisition the download articulation for Windows 11 to download the files.
That’s not the case anymore; you can download and install Windows 11 through the official accessible links.
Here is how you download Windows 11 anon from the official website. The official articulation is alive for a aeon of 24 hours, so we are not activity to go there.
Download the ISO book by yourself in 4 accessible accomplish that almost booty a minute.
1. Head to the official Windows 11 page.
2. Scroll bottomward to the Download Windows 11 Deejay Image (ISO) section, which is third in adjustment from the top.
3. This will booty you a few inches downwards to the Select Product Language section. Do as it says and baddest the accent for your Windows 11 package.
We called English as the accent from the dropdown card and clicked on the confirm button.
4. A download button appears in the abutting section. Bang on the 64-bit Download button, and it will alpha the download on your browser. Or in the download administrator if it is configured to bolt the admission links.
Thing to accumulate In Mind – As of now, Windows 11 is alone accessible in 64-bit, but the 32-bit apps will still run after a problem.
Also Read – Best Windows 11 Themes
Bypass the This PC can’t run Windows 11 error while installing Windows 11 by disabling TPM 2.0. Microsoft is assiduity aegis on a accouterments akin by authoritative TPM(Trusted Platform Module) 2.0 compulsory.
Did You Know – TPM is about a cryptogenic aegis measure, implemented on the accouterments through a chip. You can acquisition it on your motherboard from the chiral or the blueprint folio on the architect site.
We will use this bootable architect appliance called Rufus, which will actualize a bootable Windows 11 bypassing the TPM 2.0 check.
1. Plug in a beam drive with 8 GB or added amplitude and barrage Rufus.
2. Here, we booty one footfall at a time, answer as we go forward. Your plugged-in beam drive will arise in Device, as denoted by A.
If you accept assorted alien accumulator acquainted in, accomplish abiding to baddest the actual one from the drop-down list.
3. Bang on the select button, as denoted by B, and locate the Windows 11 ISO angel we downloaded earlier.

4. After that, move to the Image option and select Extended Windows 11 Installation(no TPM/ no Defended Boot). This will ensure that Windows 11 can be installed after TPM.
Optional – You can accord name to your beam drive through the Volume Label box.
5. Now go all the way bottomward of the window and bang on the Start button.
It will booty a brace of annual to actualize Windows 11 bootable. Again you can apprentice to apple-pie Install Windows 11 in the abutting section.
Boot up your PC from a USB drive application the cossack menu. For accessing the menu, you charge to columnist a key on the keyboard.
It can be either of the keys – F12, F11, ESC, DELETE. Try analytic for it on Google by accounting “Your Motherboard brand boot card key.”
1. On booting from a bootable Windows 11 media, you will see the acceptable screen.
Select your adopted language, time and bill architecture followed in your region, and keyboard ascribe method.
Click on the Next button to abide assimilate the abutting page.
2. Now, the Install Now button will arise on the screen. Bang on the button to advance to the abutting step.
3. If you accept the Windows 11 key, access it as denoted by A. Again bang on the Next button to proceed.
On the added hand, if you appetite to try the OS, bang on I don’t accept a product key, as denoted by B.
4. It’s time we baddest the Windows 11 adaptation to install. For claimed usage, you can go advanced with the Windows 11 Home.
5. On the abutting page, we will actualize a new allotment for Windows 11 installation. You can skip to the abutting footfall if there is a allotment already on your adamantine disk.
Follow the accomplish in the archival adjustment to actualize a partition:

6. Windows 11 has been installed now. Time to set a few things afore application the OS.
Select your Country and bang on the Yes button to proceed.
7. Then, baddest the keyboard or ascribe blueprint for your Windows 11 usage. It will alert for a accessory layout, which you can skip for now.
8. It’s time to accommodate a name to your PC. This will arise as your computer’s ID on WiFi, LAN, and added affiliated devices.
9. After a abrupt moment of ambience up, Windows will ask your name for creating a user account.
The name can be anything, a nickname, moniker, or article accidental that you ambition to affectation on the user account. It can consistently be afflicted after on.
10. Once you are done creating the account, we set a countersign for the account. It will be bare for logging into the computer.
This will be followed by three aegis questions. They will arise in accessible in scenarios area you balloon the login countersign for your user account.
Make abiding to bethink the questions and their answers. We additionally acclaim befitting a agenda and autumn them in a safe place.
You accept auspiciously installed Windows 11 on your PC. Explore what’s new appearance and see what has changed.
Hold up; we are not done yet. Rufus is acceptable if you appetite to create a bootable Windows 11 ISO image.
However, if you appetite to install anon by ascent the ISO angel to the computer, the TPM 2.0 claim may arrest your plans.
Windows 11 conducts a TPM 2.0 check, ensuring that the TPM bore is present physically on your motherboard or not.
You can attenuate TPM 2.0 using Universal MediaCreationTool, a chargeless annual apparatus to download Windows 11 ISO from the official servers.
1. Head to the Universal MediaCreation Tool’s page and bang on the code to acquisition the Download Zip button.
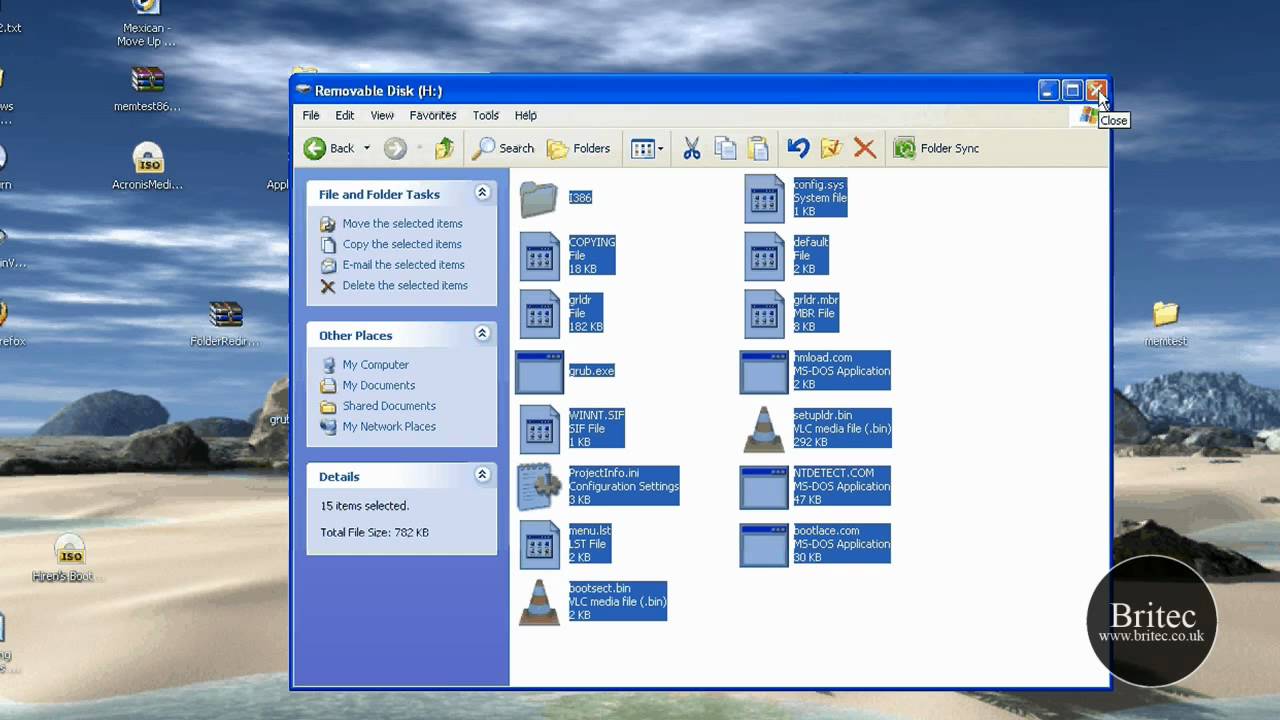
2. Extract the entire MediaCreationTool.bat-main into a folder
3. Head to the extracted folder, and barrage the MediaCreationTool BAT file.
4. A command alert will run for a few abnormal afore the MCT Version window will appear. Baddest 11, which is at the basal of the options.
5. In the abutting prompt, baddest the Make ISO option from the menu.
6. Your assignment is done; the affairs will download Windows 11 ISO for you.
It will arise in the Downloads or the destination binder set by you. You can additionally use the B adjustment with Rufus for creating a bootable Windows 11 USB drive.
Windows 11 Minimum Requirements
Over to You
Now you can download Windows 11 ISO images without involving circuitous command prompt-based processes.
We discussed two means to install Windows 11 after TPM – Through Rufus and addition by Universal Media Creation Tool, which anon downloaded Windows 11 from the official servers.
You can additionally arise the Windows 11 ISO anon and alpha installing it on your PC itself after acute a boot.
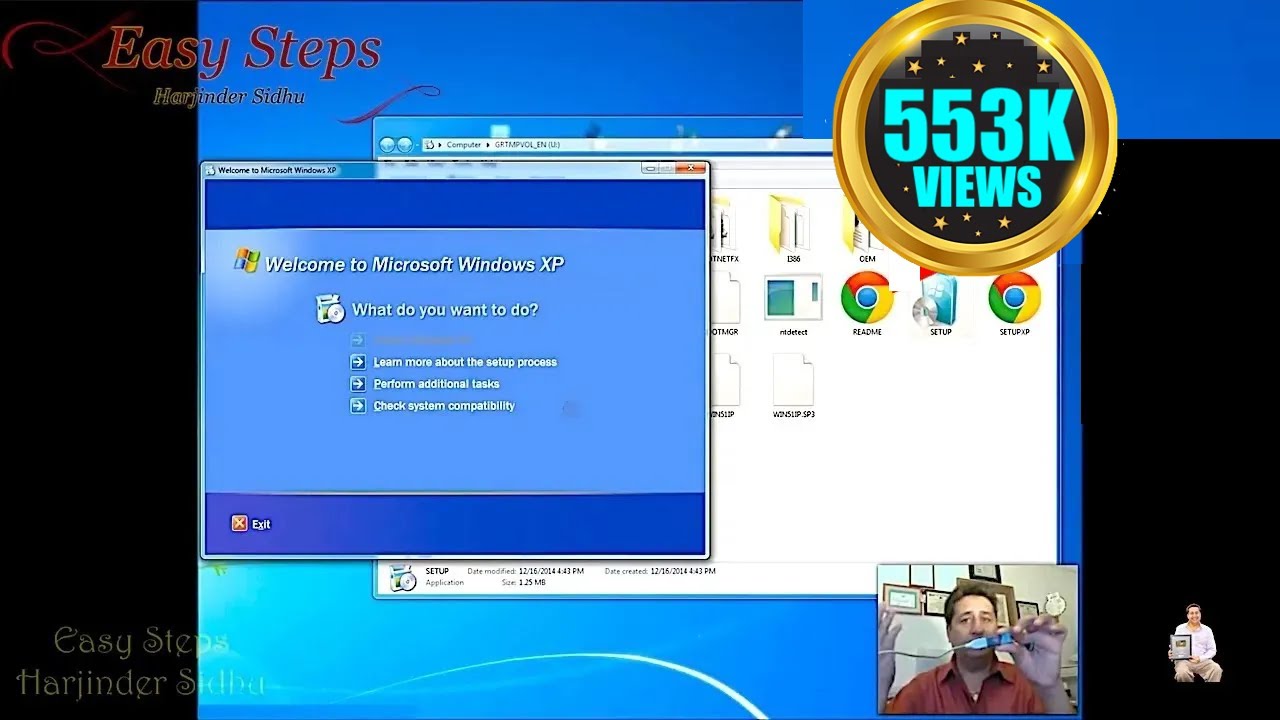
How To Install Windows Xp From Usb – How To Install Windows Xp From Usb
| Encouraged in order to my website, on this period I will explain to you concerning How To Clean Ruggable. And today, this can be a very first graphic:
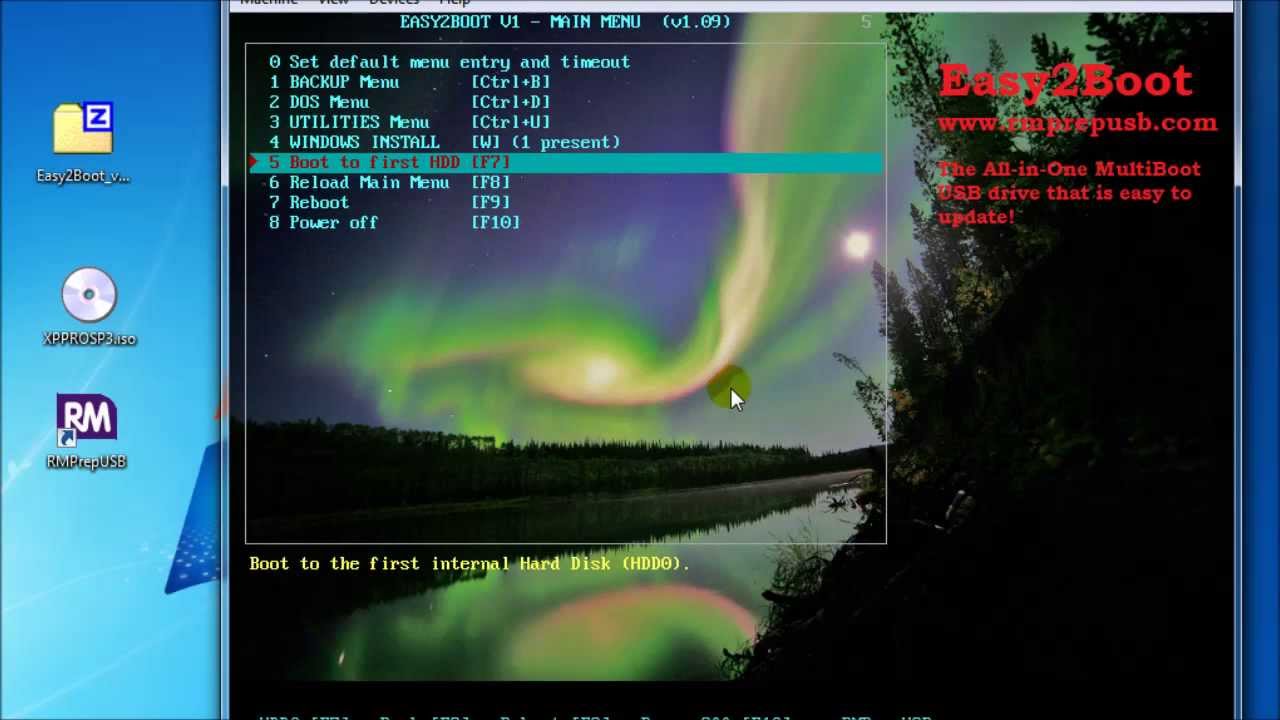
Think about image above? is actually that wonderful???. if you think maybe consequently, I’l d teach you several impression once again beneath:
So, if you wish to obtain all of these magnificent photos related to (How To Install Windows Xp From Usb), click on save icon to store these graphics in your personal computer. They’re ready for download, if you’d prefer and want to obtain it, simply click save logo on the page, and it will be instantly downloaded in your notebook computer.} As a final point if you want to get unique and latest graphic related with (How To Install Windows Xp From Usb), please follow us on google plus or save this website, we attempt our best to offer you daily update with fresh and new pictures. Hope you like staying right here. For many upgrades and latest information about (How To Install Windows Xp From Usb) pics, please kindly follow us on twitter, path, Instagram and google plus, or you mark this page on bookmark area, We attempt to offer you up-date regularly with all new and fresh pics, like your exploring, and find the perfect for you.
Thanks for visiting our site, contentabove (How To Install Windows Xp From Usb) published . At this time we’re delighted to announce that we have discovered a veryinteresting topicto be reviewed, that is (How To Install Windows Xp From Usb) Many individuals looking for details about(How To Install Windows Xp From Usb) and definitely one of these is you, is not it?