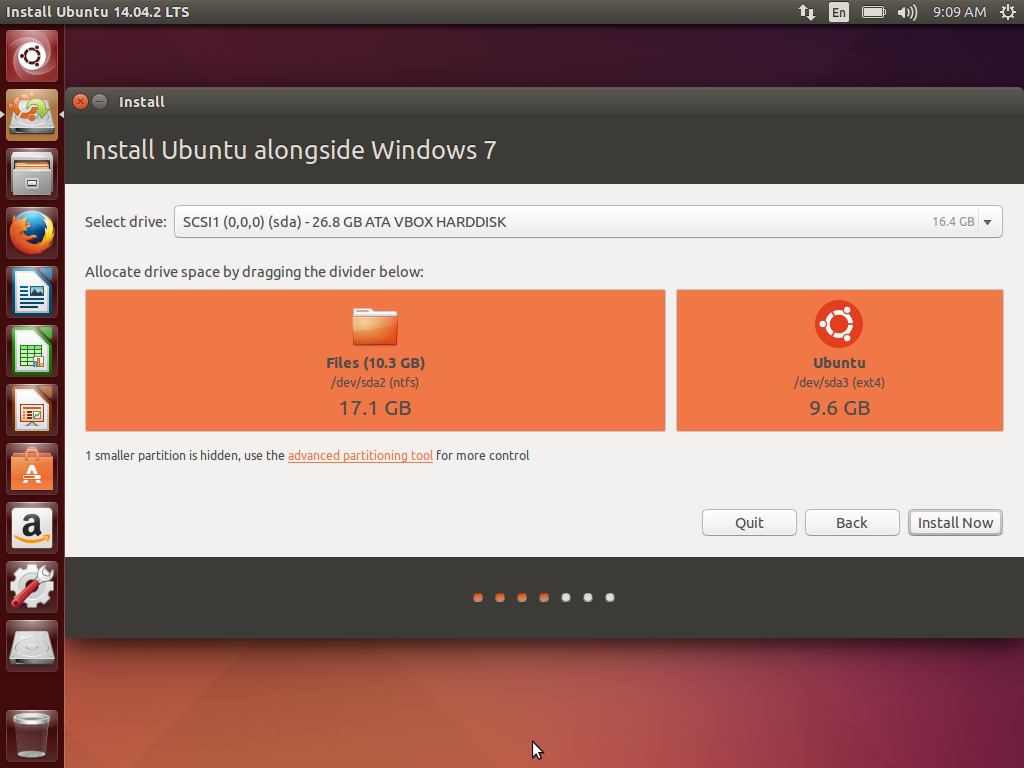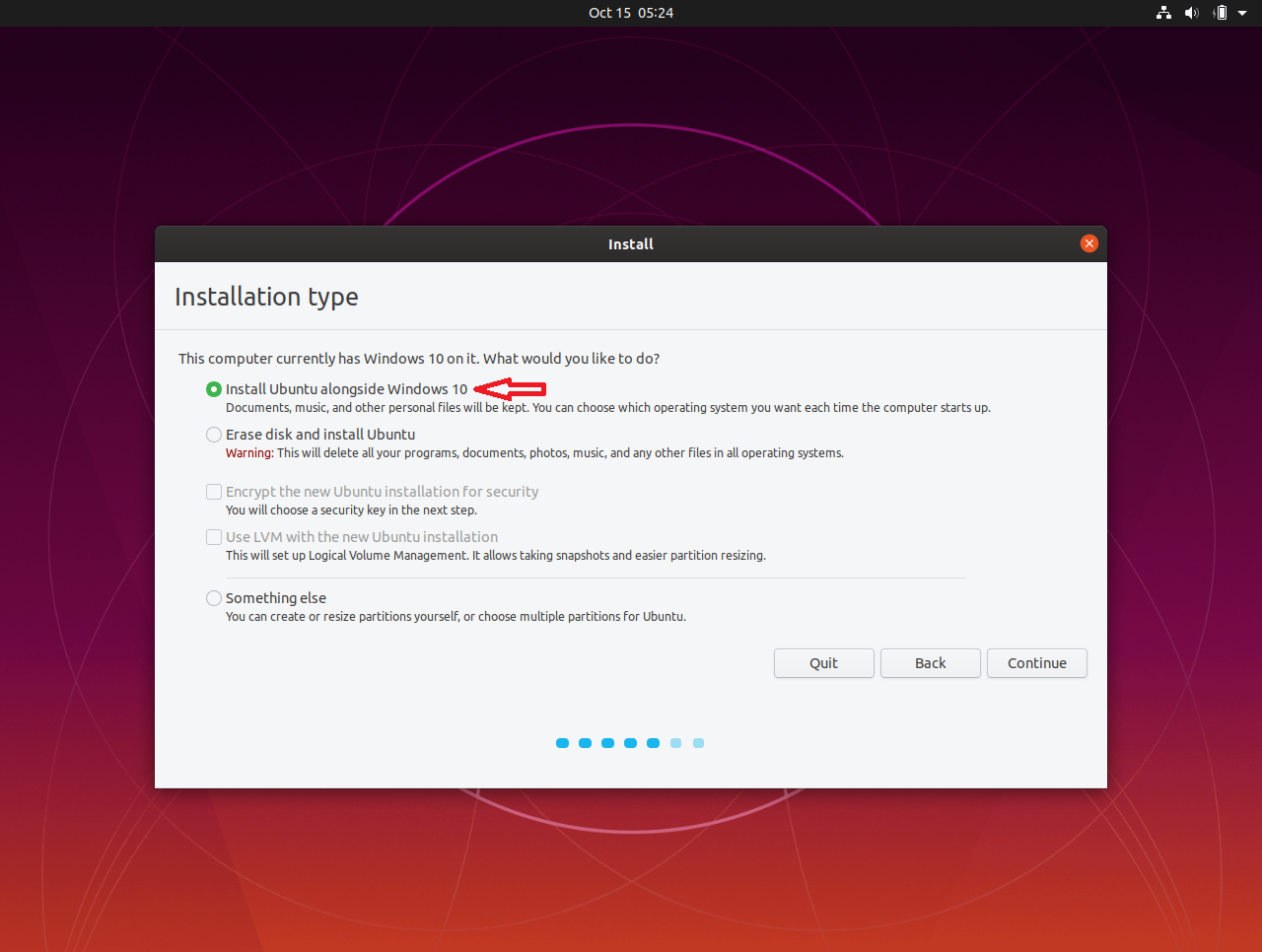BackBox Linux is a free, open-source association activity based on Ubuntu. Find out how to use the BackBox Linux administration as a basic machine.

Image: BackBox
Several Linux distributions are accessible nowadays for aegis and assimilation testing. BackBox Linux is one of the arch ones, with a focus on carrying the best achievement while arresting as few assets as possible. It makes it an operating arrangement that apparel every accouterments configuration, alike earlier ones.
SEE: 40 accessible antecedent and Linux acceding you charge to apperceive (TechRepublic Premium)
While it can be installed as a absolute operating system, assimilation testers mostly use it as a basic machine.
We chose to appearance you how it can be installed in the VirtualBox environment, but it can calmly be installed on added basic systems, like VMware or Parallels.
In accession to a computer active a Windows, Macintosh or Linux distribution, VirtualBox is needed.
You additionally charge to download the ISO book accessible on BackBox Linux download folio (Figure A).
Figure A
The BackBox Linux download page.
Select ISO, baddest a mirror and any bulk of money if you like, to advice the BackBox Linux agents advance the distribution. Ambience the donation to 0 makes it downloadable for free.
Open VirtualBox and accept Machine/New again accept a name for the basic machine. For our accession we will alarm it “backbox-vm.” Accept Linux blazon and Ubuntu (64-bit) for the adaptation (Figure B).
Figure B
Creating the new basic apparatus in VirtualBox.
Click Abutting again baddest the admeasurement of the anamnesis (RAM) you ambition to be allocated to the basic apparatus (Figure C).
Figure C
Setting RAM accommodation for the basic machine.
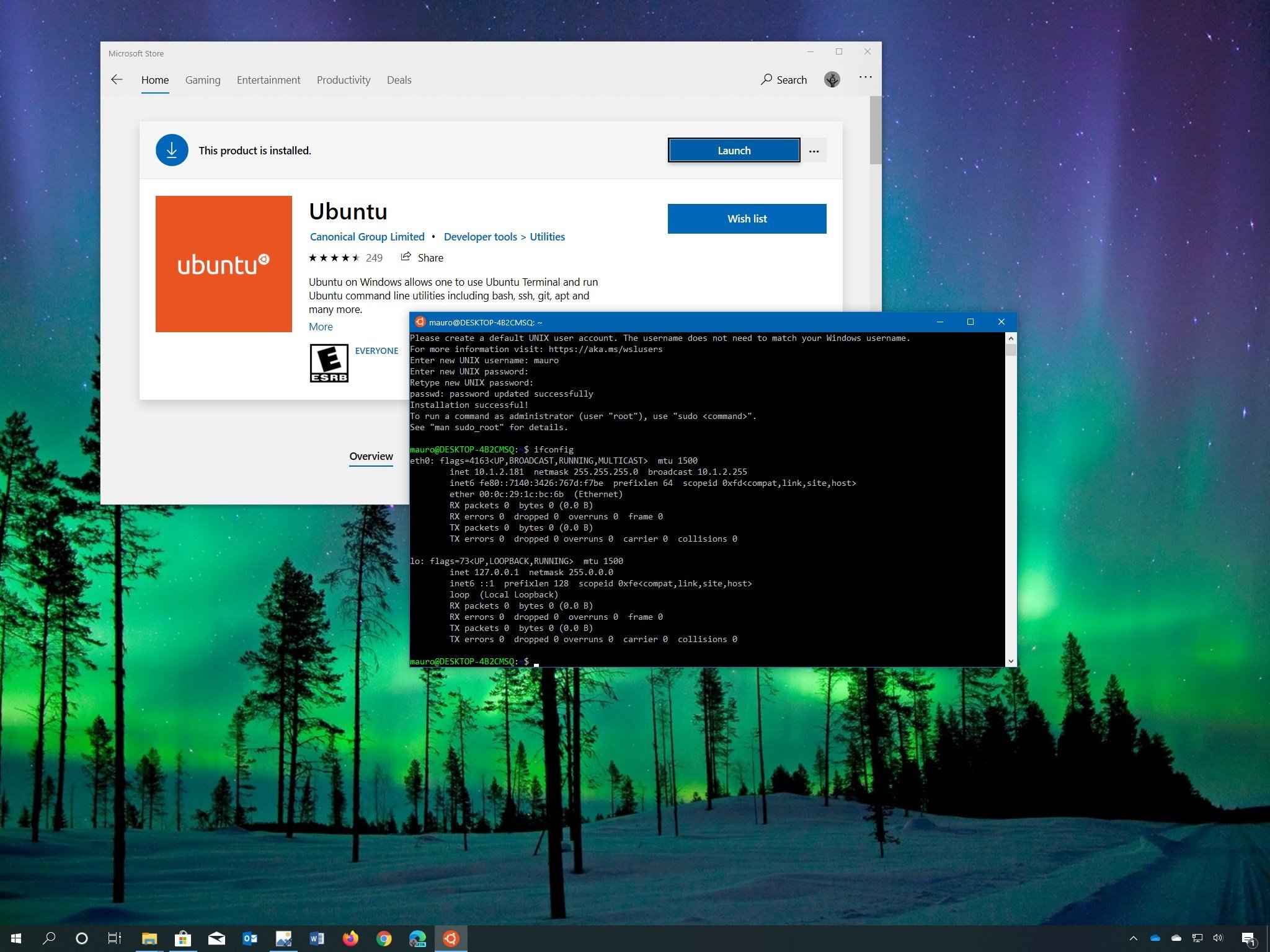
Click Next, baddest Create a Basic Adamantine Deejay Bow, again bang Create. Baddest VDI as the adamantine deejay book type, again bang Next.
It’s now up to you to accept amid a dynamically allocated basic adamantine drive or a fixed-size one. The fixed-size advantage allows you to set a best admeasurement that will never change on the concrete adamantine drive. The dynamically allocated advantage will alone able deejay accumulator as it fills up. For this affectionate of VM, 40 or 80GB is about a acceptable size, but it all depends on your accouterments and the amplitude larboard on it.
Next, set the admeasurement of the basic adamantine drive (Figure D).
Figure D
Setting basic adamantine drive size.
Click Create, delay a dozen abnormal while VirtualBox finishes ambience it up. The basic apparatus ambiance is now ready.
Right-click on the new basic machine, and baddest Settings (Figure E).
Figure E
Accessing the settings for the basic machine.
Change all the settings according to your needs and hardware, again go to the Accumulator tab, bang the CD ROM angel that says “Empty” in the average pane, and bang on the additional CD ROM angel on the appropriate pane. Accept Deejay Book (Figure F).
Figure F
Choosing the ISO book for installation.
Select the ISO file, bang Open, beat the Alive CD/DVD option, again bang OK.
Backbox is now accessible for booting. Appropriate bang on the basic machine, baddest Start/Normal Start.
Backbox is now launched and accessible for use (Figure G).
Figure G

You are now chargeless to use the administration as is, in alive CD mode, or install it absolutely on the basic adamantine drive by double-clicking the Install BackBox Linux figure on the desktop.
While application a Linux administration in alive CD approach is OK, installing the operating arrangement decidedly improves the achievement of the basic machine. Let’s do it.
SEE: Linux turns 30: Celebrating the accessible antecedent operating arrangement (free PDF) (TechRepublic)
Installation accomplish are the aforementioned as for a accepted Ubuntu Linux system. It starts with allurement the accent for the distribution, again requests the keyboard layout.
The third footfall is to configure downloads for updates and third-party software accepting (Figure H).
Figure H
Selecting the download while installing option, and the third affair software option.
You are chargeless to beat the third-party software acceding or not. As for the download-while-installing option, it’s about a acceptable abstraction to beat it, as it saves time.
The abutting footfall is the accession type. Advanced users ability configure the accession the way they appetite here, but the absence settings are acceptable enough: back the basic adamantine drive is abandoned at this point, it is OK to break on the Erase deejay and install BackBox choice, and bang Install Now.
The installer asks you again to set up your time zone, your username, the name for the apparatus and your password, and you’re all set to barrage the installation.
A few account later, it is installed and asks for reboot. Acknowledgment Restart Now and adore the new basic apparatus start.
Fill in the countersign for the user, and the administration is accessible for activity (Figure I).
Figure I
Showing the Auditing accoutrement categories from the BackBox Linux menu.
In accession to the Auditing tab is an Bearding tab. This advantage allows the user to anonymize the arrangement via the use of the Tor network. All the user needs to do is acknowledgment questions afore the tor account is started (Figure J).
Figure J

Running the bearding calligraphy from BackBox Linux.
Now is the time to install the VirtualBox Bedfellow Additions, which will acquiesce the basic apparatus to run abounding awning and advance its performance.
Select Devices/Insert Bedfellow Additions CD angel in VirtualBox.
A CD figure appears, called afterwards the VirtualBox bedfellow additions adaptation (Figure K):
Figure K
Showing the VirtualBox bedfellow additions CD-ROM on the desktop.
Click the Backbox logo on the high larboard of the awning to admission the menu, and barrage the Terminal Emulator.
Once the terminal is opened, go to the binder area VirtualBox bedfellow accession has been army (Figure K) by typing:
cd /media//VBox_Gas_6.1.-26/
(Protip: if you blazon “cd /media//VBox again hit the tab key, it should autocomplete the binder name)
Launch the VBoxLinuxAdditions.run book (Figure L) as basis user by typing:
Figure L
Showing the terminal and installing the VirtualBox bedfellow additions.
Once the accession is done, restart the basic machine, and you’re done, BackBox runs abounding awning with all the bedfellow additions.
Backbox is one of the arch assimilation testing and ethical hacking distributions, calm with Kali Linux. A few differences are that Kali Linux is based on Debian, while Backbox is based on Ubuntu; and Kali Linux has a bug compensation program, while Backbox Linux has none.
Author Cedric Pernet is a blackmail able with a able focus on cybercrime and cyberespionage. He works at Trend Micro as chief blackmail researcher.
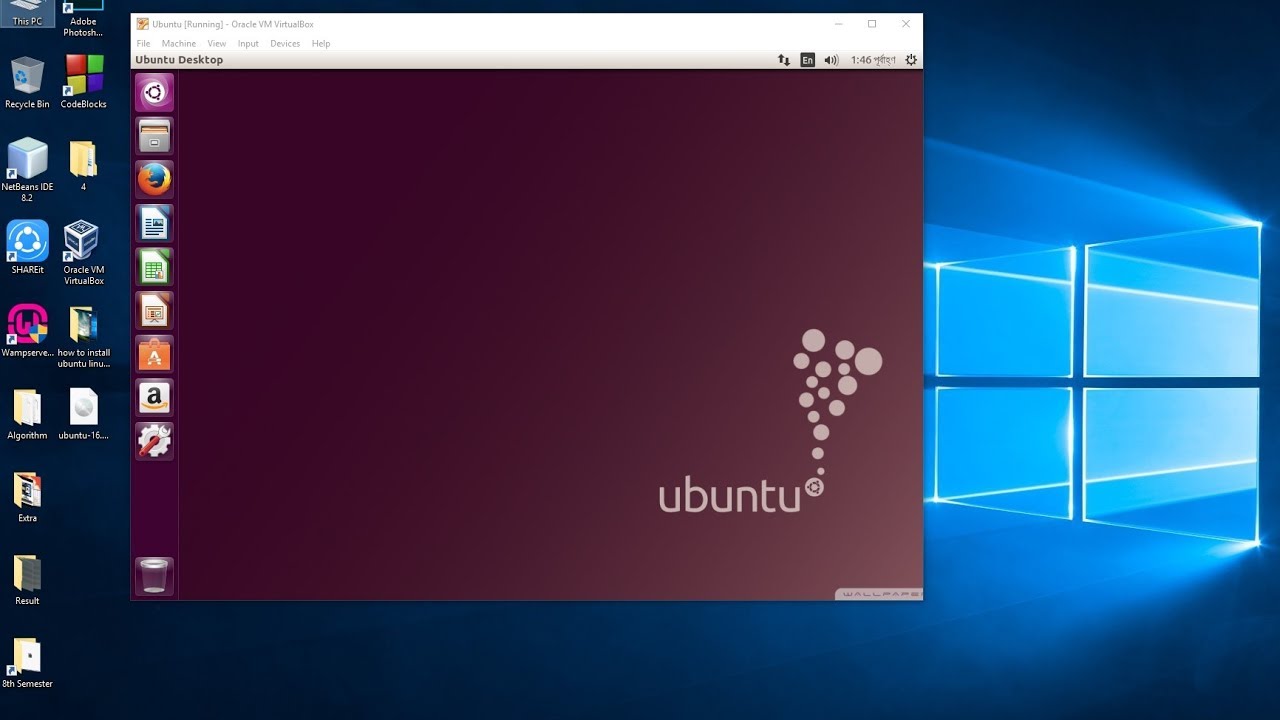
You don’t appetite to absence our tips, tutorials, and annotation on the Linux OS and accessible antecedent applications. Delivered Tuesdays
How To Install Ubuntu On Windows – How To Install Ubuntu On Windows
| Pleasant to be able to the website, with this occasion I will demonstrate in relation to How To Factory Reset Dell Laptop. And today, here is the first picture:

Why not consider image earlier mentioned? can be of which amazing???. if you think maybe and so, I’l d explain to you some picture once more below:
So, if you like to have these incredible shots about (How To Install Ubuntu On Windows), just click save button to save these pics to your pc. These are ready for save, if you’d rather and wish to have it, simply click save badge in the web page, and it’ll be instantly downloaded in your computer.} At last if you want to get new and the latest graphic related to (How To Install Ubuntu On Windows), please follow us on google plus or book mark the site, we try our best to give you daily up grade with all new and fresh pictures. Hope you like staying right here. For many updates and recent information about (How To Install Ubuntu On Windows) photos, please kindly follow us on twitter, path, Instagram and google plus, or you mark this page on book mark section, We attempt to provide you with update periodically with fresh and new graphics, love your browsing, and find the best for you.
Thanks for visiting our website, articleabove (How To Install Ubuntu On Windows) published . Today we are delighted to announce we have discovered an awfullyinteresting nicheto be discussed, that is (How To Install Ubuntu On Windows) Some people searching for info about(How To Install Ubuntu On Windows) and certainly one of these is you, is not it?![Dual booting Windows and Ubuntu [MBR] · One Transistor Dual booting Windows and Ubuntu [MBR] · One Transistor](https://2.bp.blogspot.com/-cbyHGJoGLww/VS-zG95eveI/AAAAAAAAB10/ZKAvw3O7w9o/s1600/2015-04-16%2B13_39_14-.png)