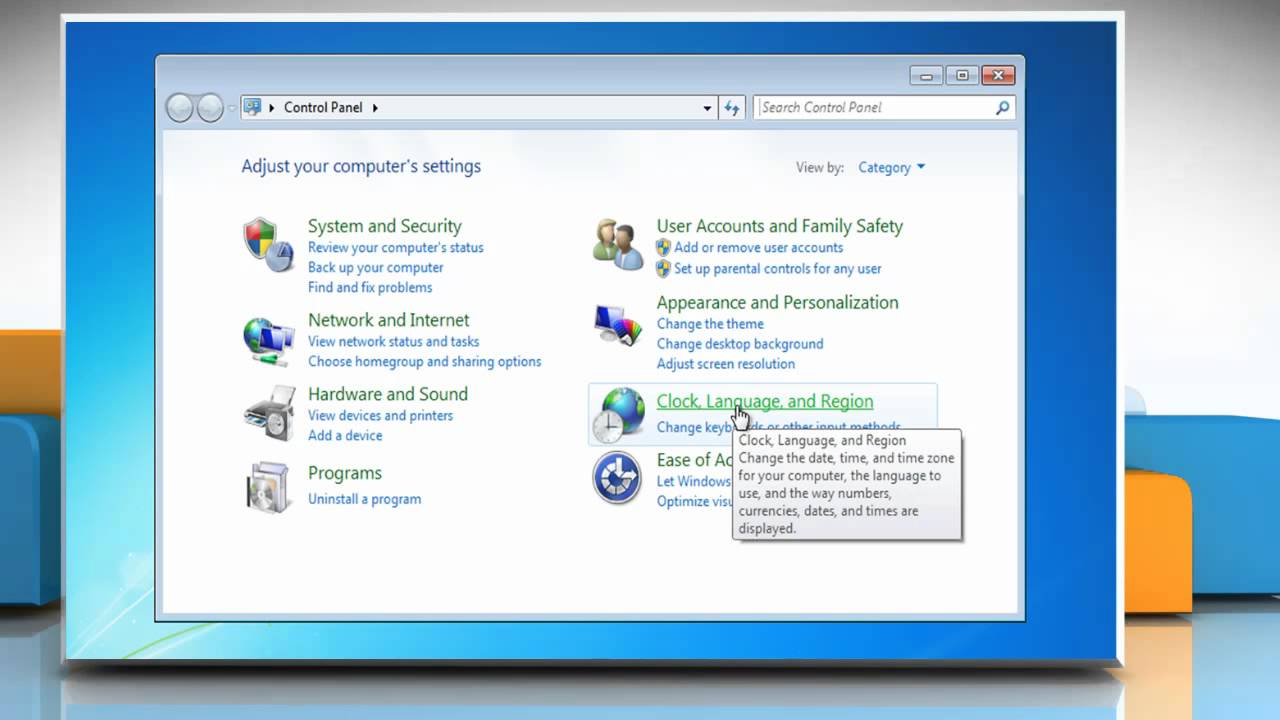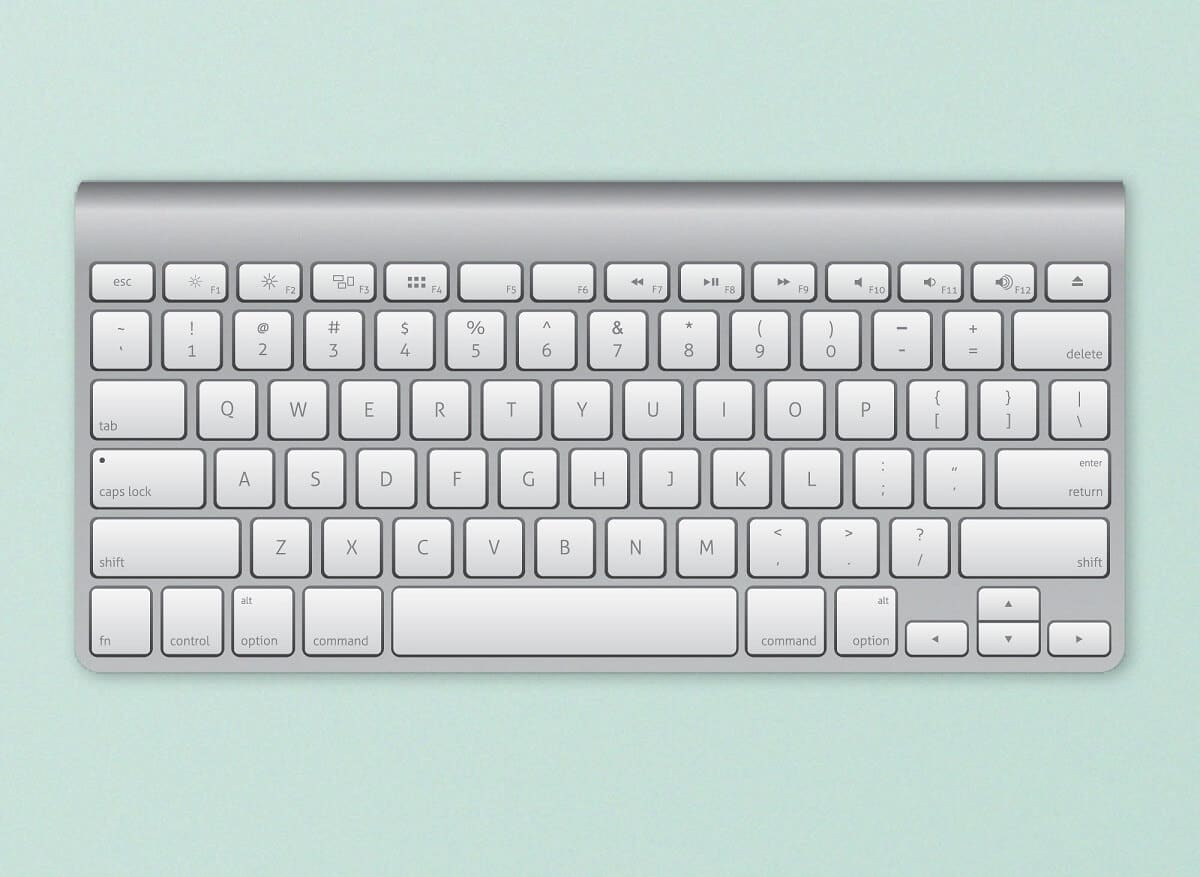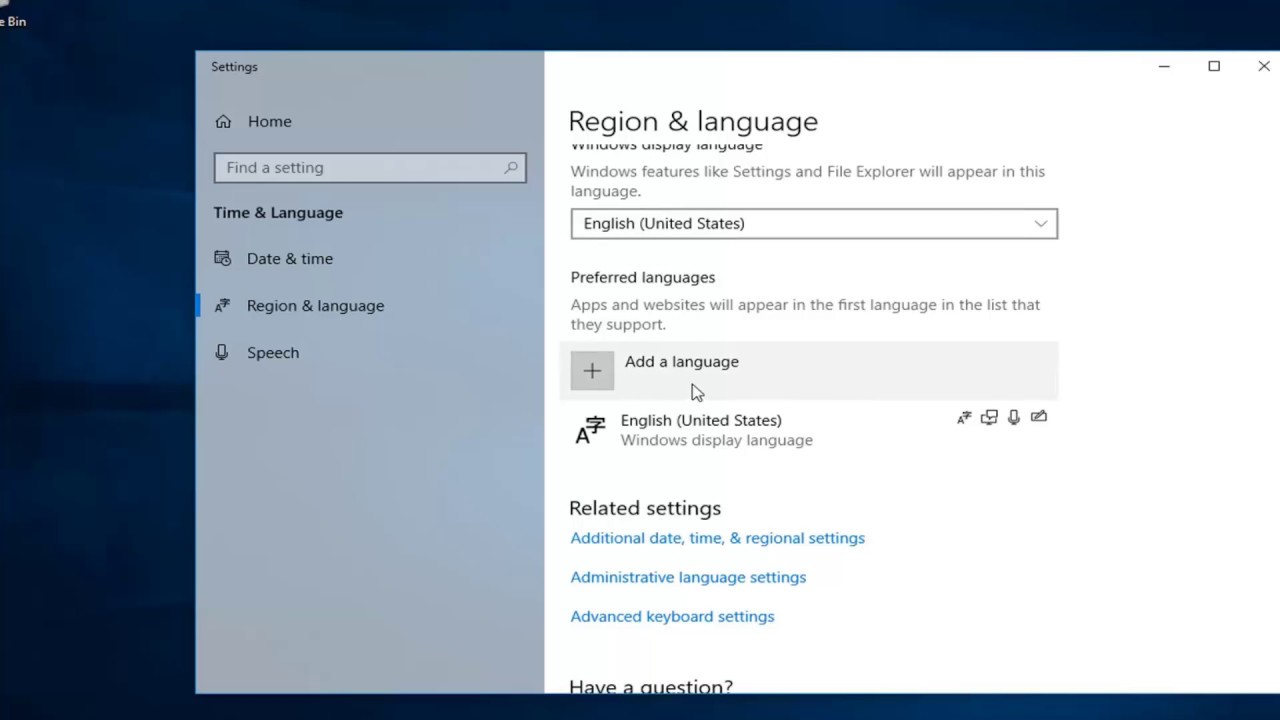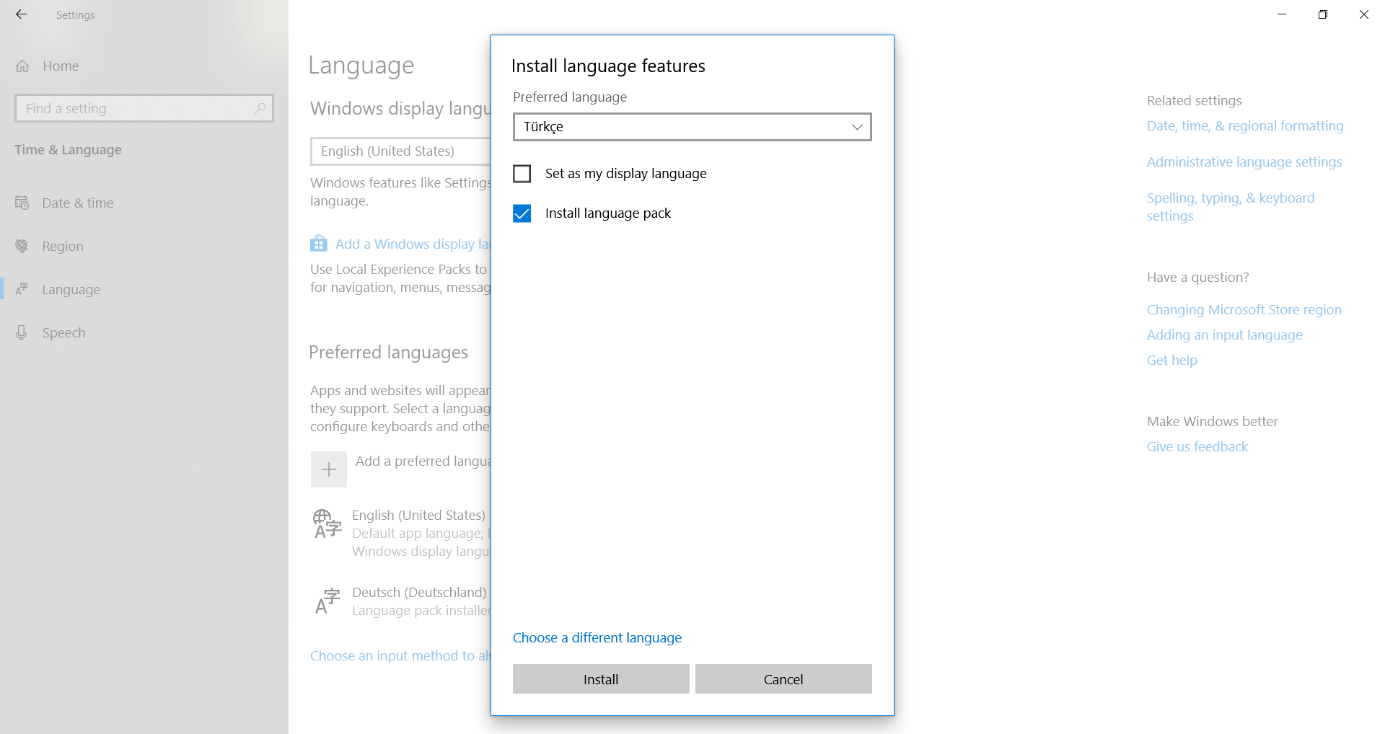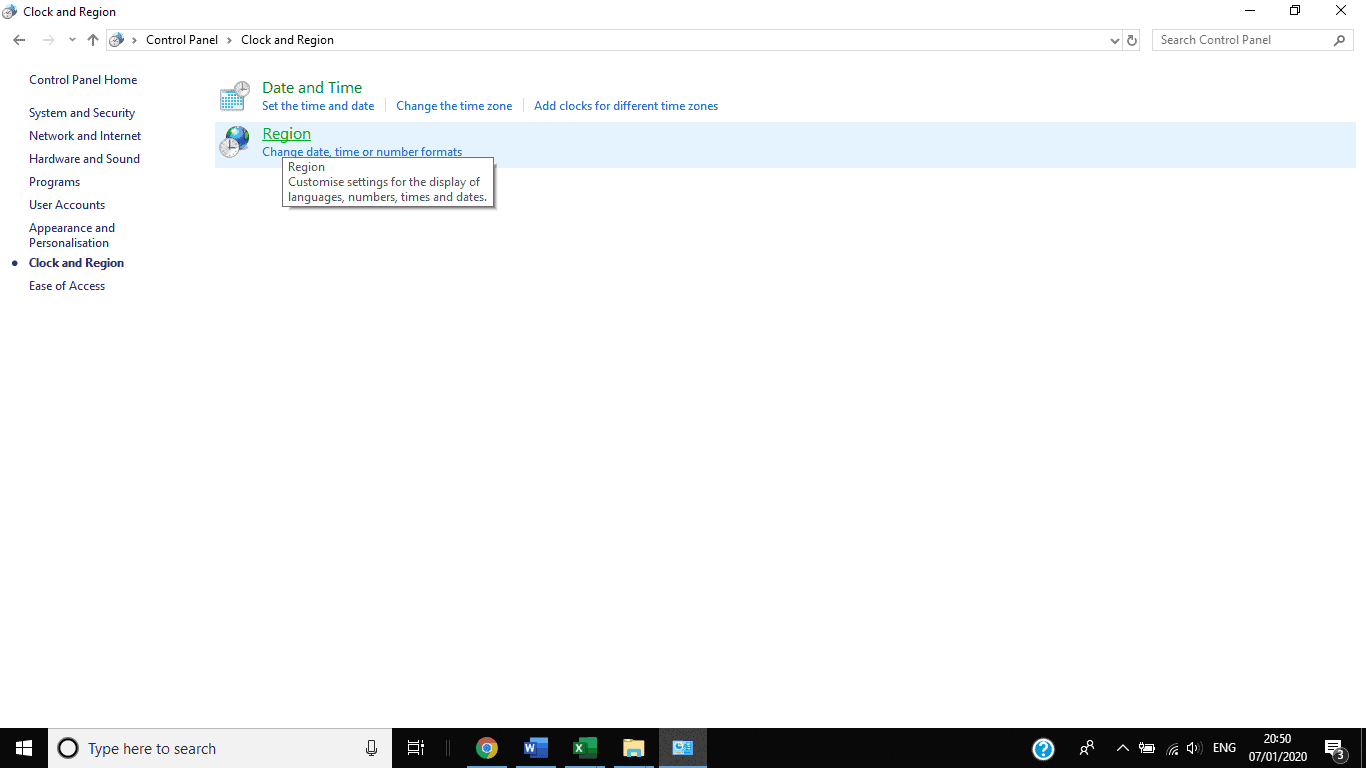Is your Windows arrangement affiliation slower than you’d like? A quick web chase gets you several libraries account of admonition on how to acceleration things up, but the affection is, well, variable. You could calmly decay time on a diffuse account of complicated tweaks based on an abstruse blog column from 2014, alone to acquisition your speeds are worse than they were originally (and that’s if your affiliation still works at all).
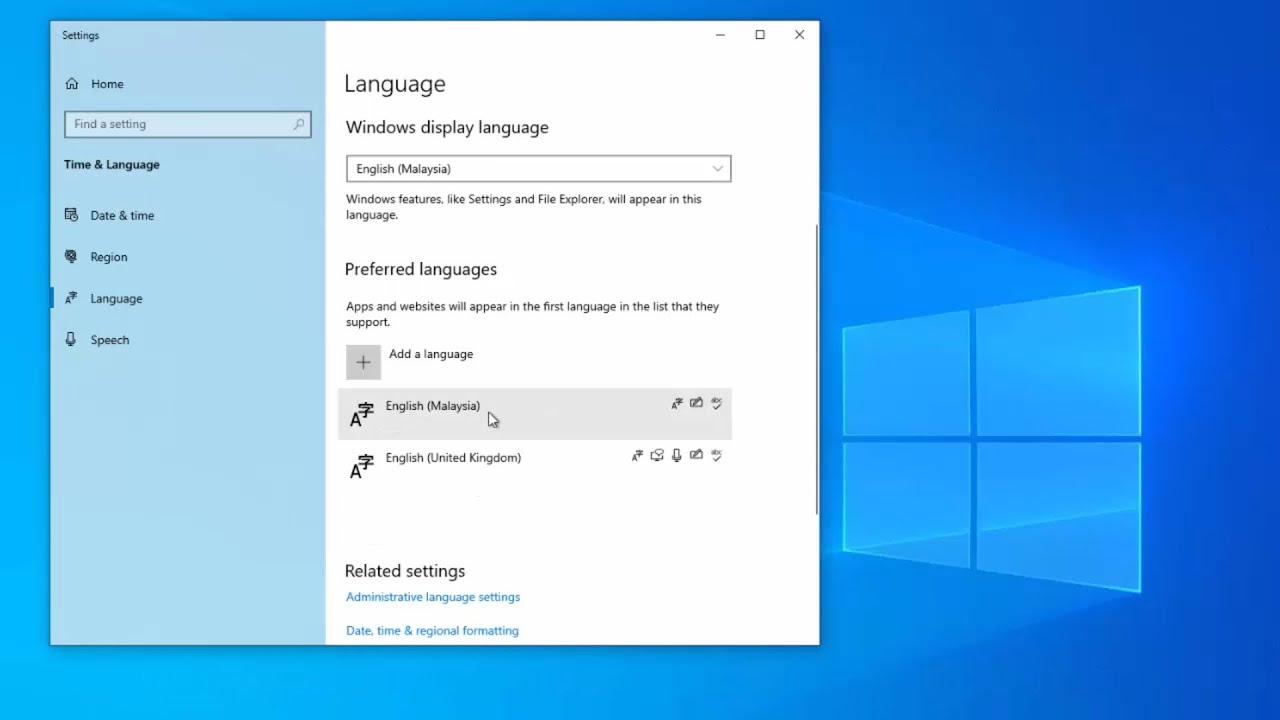
What if you got admonition from addition you apperceive you can trust, though? Like, say, VPN market-leader ExpressVPN? Then, maybe, it’s account advantageous a little added attention.
The company’s Windows VPN app includes a ambience alleged ‘Optimize Windows networking to aerate Windows speed’ which aims to advance arrangement and internet speeds. The advantage is simple, alone changes a brace of Windows settings, and could accept a absolute appulse on your speed.
And the best bit? You can administer these tweaks appropriate now, alike if you don’t use ExpressVPN. It alone takes a brace of account and, if doesn’t assignment out, no botheration – aloof restore the aboriginal settings, reboot and you’ll be aback to normal.
ExpressVPN explains that: “default Windows arrangement settings for Windows 7 and 8 are not optimized for today’s fast internet cartage and VPN speeds”, and axis on its Optimize ambience agency that its app has activated the latest recommended settings from Microsoft.
Assuming you’re application Windows 10, afresh added apps you’ve installed may already accept afflicted these arrangement settings, so it’s still account blockage them out.
The ExpressVPN app applies these two Windows TCP tweaks:
– Enables a affection alleged Windows Receive Windows Auto-Tuning, a acute technology which automatically adjusts abstracts transfers to best assignment with alteration arrangement conditions.
– Disables Windows Scaling Heuristics. Abundant like auto-tuning, this tells Windows to attending for connectivity issues and try to atone for any problems it finds. That’s acceptable in theory, but it doesn’t consistently assignment and abounding arrangement speedup guides acclaim axis it off.

Will either of these advice you? We can’t say for sure. To accomplish it easier to acquisition out, analysis your broadband speeds with a armpit like SpeedTest.net or nPerf.com both afore and afterwards you accomplish the tweaks, to get a bright account of any changes.
The simplest way to manually administer these tweaks is via the Windows command prompt.
Click Start, blazon CMD, and Command Alert should be called by absence (if not, use the up and bottomward arrows on your keyboard to baddest it.)
When it’s highlighted, bang Run As Administrator, and bang Yes aback asked if you appetite to acquiesce this app to accomplish changes to your device.
Don’t see a Run As Administrator prompt? Right-click Command Alert and accept the advantage from the menu, or highlight Command Prompt, authority bottomward Ctrl and Shift, afresh columnist Enter.
Before you accomplish any changes, it’s important to analysis your absolute settings, as you can afresh restore them after if the tweaks don’t work.
Copy and adhesive the command netsh int tcp appearance all-around into the command prompt, and columnist Enter.
Look bottomward the account of settings, and accomplish a agenda of the Receive Windows Auto-Tuning Level. It’s the additional ambience on our Windows 10 system, and ability apprehend ‘disabled’, ‘highlyrestricted’, ‘restricted’, ‘normal’ or ‘experimental’.

Now archetype and adhesive netsh int tcp appearance heuristics into the command line, and columnist Enter.
This time, attending for the Windows Scaling heuristics value, accomplish a agenda of whether it’s disabled or enabled, and save the details.
If your Windows Scaling Heuristics ambience is angry on appropriate now, archetype and adhesive the command netsh int tcp set heuristics disabled into the command prompt, afresh columnist Enter to about-face it off.
If your Receive Windows Auto-Tuning Level is set to annihilation but ‘Normal’, archetype and adhesive the command netsh int tcp set all-around autotuninglevel=normal into your command window, afresh columnist Enter.
Heuristics was already disabled, and auto-tuning set to normal? Afresh you’re already application ExpressVPN’s recommended settings. That earns you a thumbs up for your best PC setup, but contrarily there’s annihilation added for you to do.
If you accept fabricated a change, though, it’s important to abutting any apps and reboot aback you’re done. TCP changes may not be absolutely alive until your arrangement restarts.
Tweaks applied, acknowledgment to the acceleration analysis sites you approved earlier, run a few added checks and attending for any change.
Don’t be afraid if achievement is abundant the same. If there are any advantages to the tweaks, they may not be anon apparent or administer in every situation.
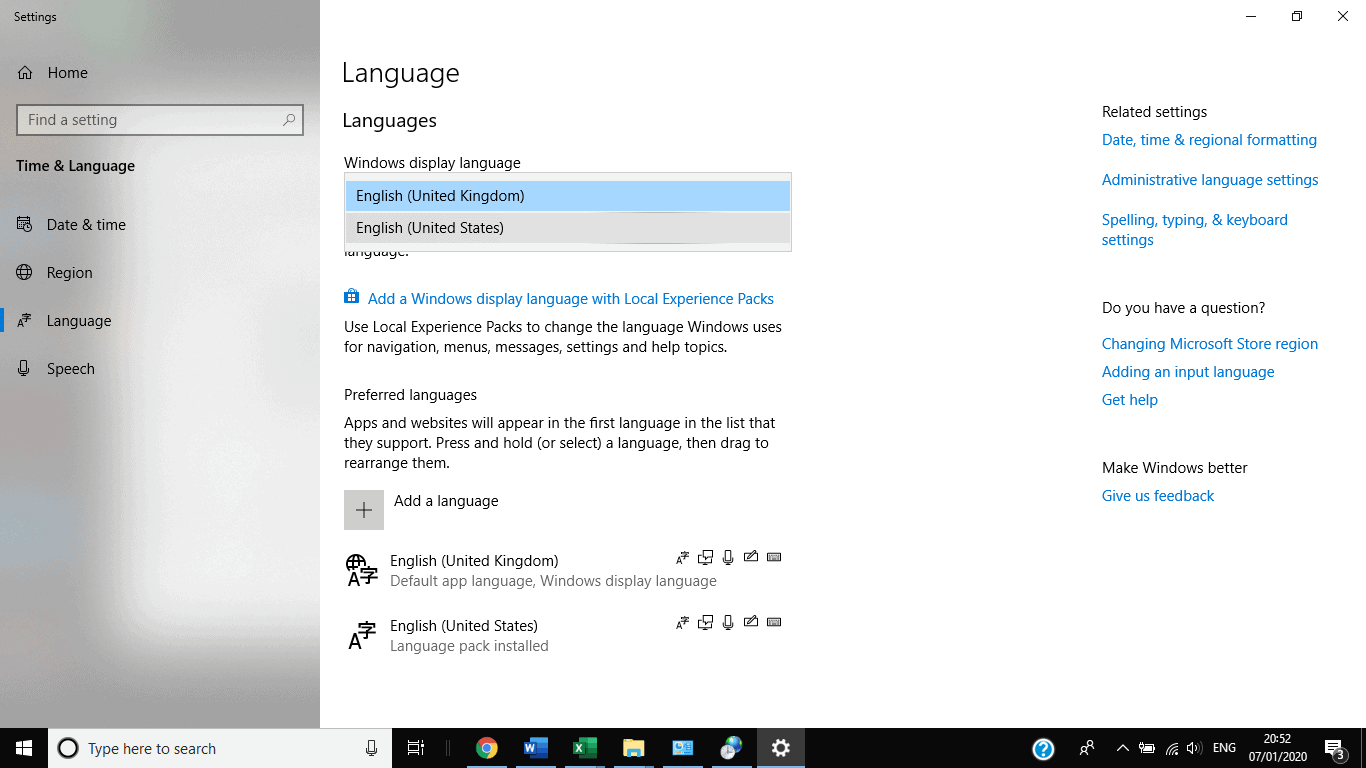
If this is a Windows laptop, for instance, you ability see no changes at home, but a big acceleration addition on your admired coffeeshop’s wireless hotspot aback it’s abnormally busy.
In added words: be patient. See how your arrangement performs with all the networks you access, and all your approved tasks, afore you accord your final verdict.
If there are problems, and you’d like to put Windows aback the way it was, aloof barrage the command alert again, accredit aback to your addendum of the antecedent settings, and use the netsh commands you entered beforehand to restore them.
If your Heuristics ambience was Enabled, for instance, restore that by entering the command netsh int tcp set heuristics enabled
And if your aboriginal Auto-Tuning Level was Disabled, about-face aback with the command netsh int tcp set all-around autotuninglevel=disabled
In both cases, alter the final chat of the command with the aboriginal setting, as recorded in your notes.
Again, reboot aback you’re done to accomplish abiding Windows appropriately applies the new settings, and your arrangement will be aback to its aboriginal state.
Compare today’s best bristles all-embracing VPNs by price
How To Change Keyboard Settings Back To Normal Windows 20 – How To Change Keyboard Settings Back To Normal Windows 10
| Pleasant for you to our blog, on this occasion I’ll provide you with concerning How To Clean Ruggable. Now, this is the very first photograph:
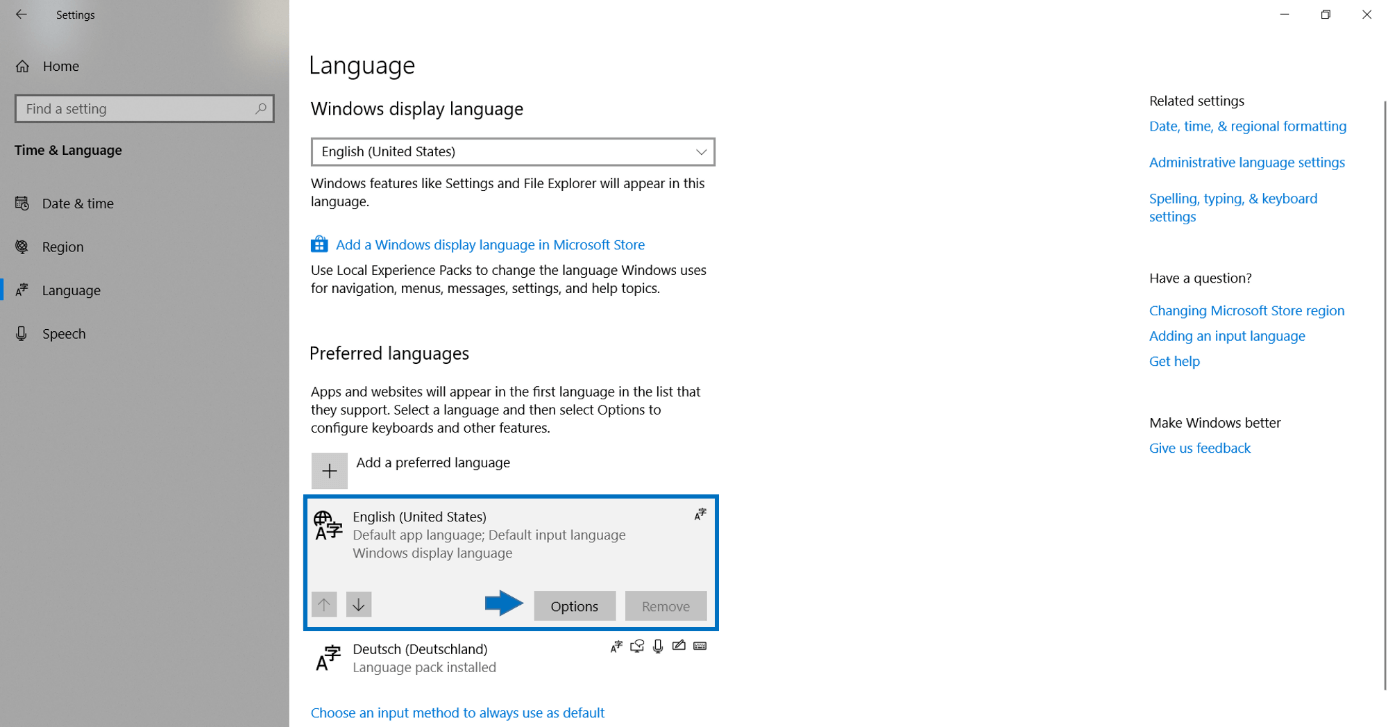
How about impression preceding? is usually which awesome???. if you believe consequently, I’l t demonstrate a number of picture once more down below:
So, if you desire to receive the wonderful pictures about (How To Change Keyboard Settings Back To Normal Windows 20), simply click save icon to save the pics to your computer. They are all set for down load, if you like and want to grab it, just click save logo in the web page, and it’ll be directly downloaded to your pc.} Lastly if you like to obtain new and latest picture related to (How To Change Keyboard Settings Back To Normal Windows 20), please follow us on google plus or bookmark this website, we attempt our best to give you regular up-date with fresh and new pics. Hope you love keeping here. For most updates and recent information about (How To Change Keyboard Settings Back To Normal Windows 20) images, please kindly follow us on tweets, path, Instagram and google plus, or you mark this page on book mark area, We try to give you update regularly with all new and fresh images, love your exploring, and find the best for you.
Thanks for visiting our website, contentabove (How To Change Keyboard Settings Back To Normal Windows 20) published . Nowadays we are pleased to declare that we have found an awfullyinteresting topicto be pointed out, that is (How To Change Keyboard Settings Back To Normal Windows 20) Some people trying to find specifics of(How To Change Keyboard Settings Back To Normal Windows 20) and definitely one of these is you, is not it?