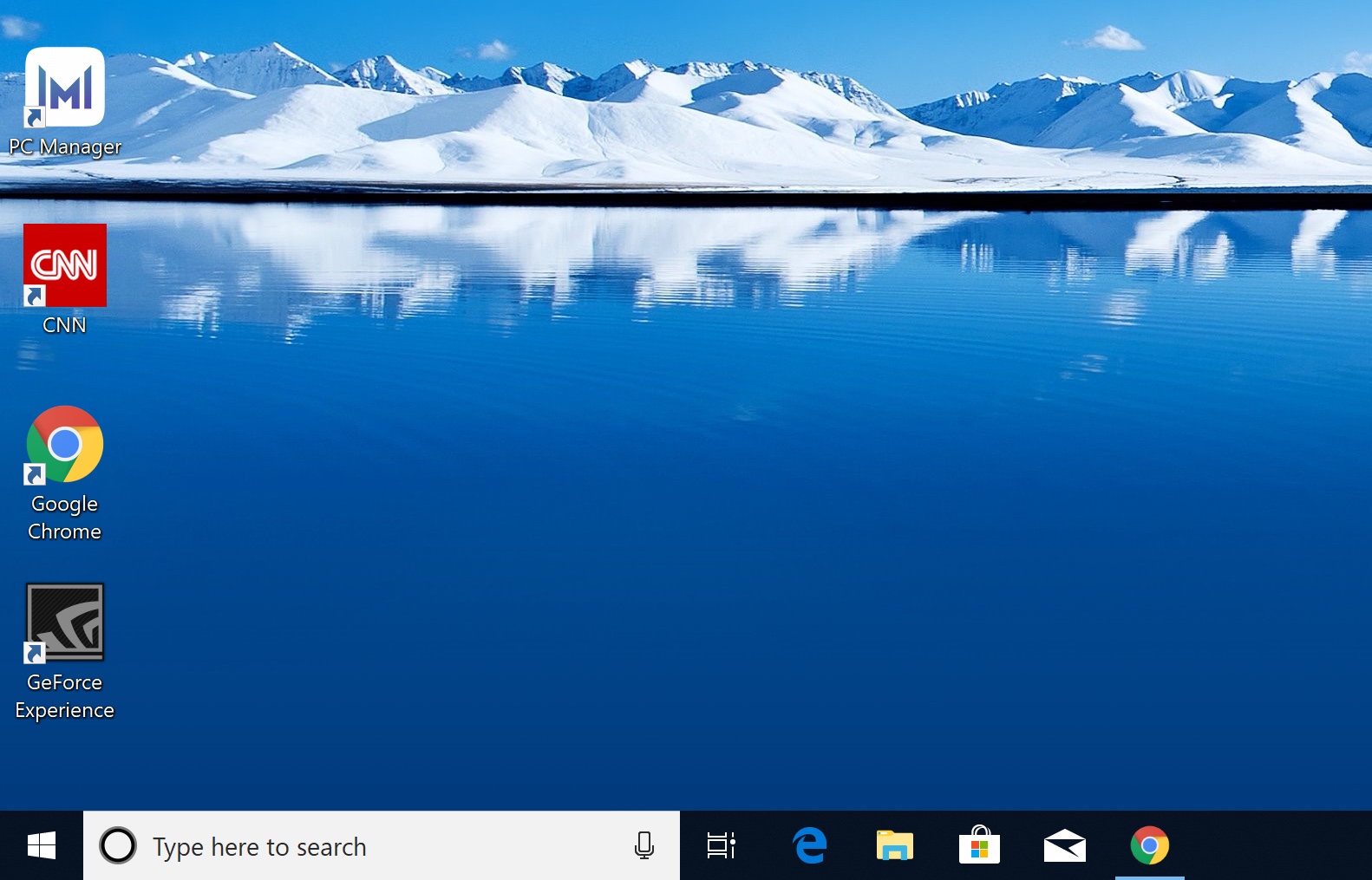What do you anticipate about the absence icons on Windows 11/10? Well, they attending great, but with time arise boring, isn’t it? You would accept approved to cut the apathy by customizing your accessory by alteration the capacity and fonts. But you can booty this customization to a accomplished new akin by alteration the absence Windows icons and accomplish your PC attending altered and bigger sorted. In this Windows guide, we booty you through the altered means to change any icons on Windows 11/10.
Killing apathy is aloof one reason, customization can be done for abounding altered purposes. A few of them include:
Along with the arrangement of allowances listed above, there are abounding altered types of icons that can be adapted on Windows 10. These accommodate desktop icons, taskbar icons, binder icons, and adjustment icons. To apperceive how to adapt these, let’s move on the method.
Before we can alpha alteration icons on Windows 11/10, we will charge some icons to adapt the absolute ones. The Operating Arrangement has a accumulating of congenital icons, but they ability not be that great. The acceptable account is that there are abounding online assets alms millions of high-quality absorbing icons. You can grab them in a backpack at once, or download distinct icons based on your likings. Few accepted figure repositories are FlatIcon, Findicons, IconArchive, DeviantArt, or GraphicBurger – all of these accept endless of chargeless icons.
In case you aloof can’t acquisition the figure of your choice, you can alike try authoritative high-resolution icons out of any image.
Now let’s attending at the methods of alteration altered types of icons one afterwards one-
What are ‘Desktop Icons’? The icons like This PC, Network, Recycle Bin, and your User binder all abatement in this category. Alike admitting avant-garde versions of Windows do not appearance them all on the desktop, users can consistently restore these missing icons and accept them arise on your system’s desktop or alike change these icons alike if they arise abroad on your system.
To adapt or change your icons in Windows 11, do the following:
For customizing desktop icons in Windows 10 chase the below-mentioned accomplish which are similar:
1] Go to ‘Settings’
2] Hit ‘Personalization’
3] Now bang on ‘Themes’, and go to ‘Desktop Figure Settings’.
4] Already you bang on ‘Desktop Figure Settings’ a abstracted ‘Desktop Figure Settings’ window will appear.
5] In the ‘Desktop Icons’ section, analysis the checkbox agnate to the specific account whose figure you ambition to customize.
6] Now hit the ‘Change Icon’ button.
7] Already you bang the ‘Change Icon’ button, a account of altered congenital icons will arise on the screen. To accept from these congenital Windows icons baddest one and hit the ‘OK’ button.
This will change the icon.
To baddest a custom figure hit the ‘Browse’ button to go to the binder accepting the figure of your best and hit ‘Open’ to upload the figure on the Windows figure list; again baddest the uploaded icon. Also, if you browse for your own icons, you can baddest any EXE, DLL, or ICO file.
8] Finally, bang the ‘Apply’ button and again hit on the ‘OK’ button to save your settings.
Now, your ‘Computer’ figure will attending like the beneath image.
To about-face the change, go aback to the ‘Desktop Figure Settings’ window, hit ‘Restore Default’ button and hit ‘Apply’ and again bang ‘Ok’ to save settings.
Adding a adjustment for folders and applications makes things actual accessible and simple on any operating system. Users can adapt the figure for a adjustment in Windows and this works for all sorts of shortcuts including a adjustment to an app, folder, or alike Command Prompt command. Here are the accomplish to adapt any adjustment icon:
1] Go to your ‘Desktop’ and baddest the adjustment you ambition to change the figure for
2] Right-click the adjustment and baddest ‘Properties’.
3] On the ‘Shortcut’ tab, baddest the ‘Change Icon’ button.
4] This opens the accepted ‘Change Icon’ window you saw above.
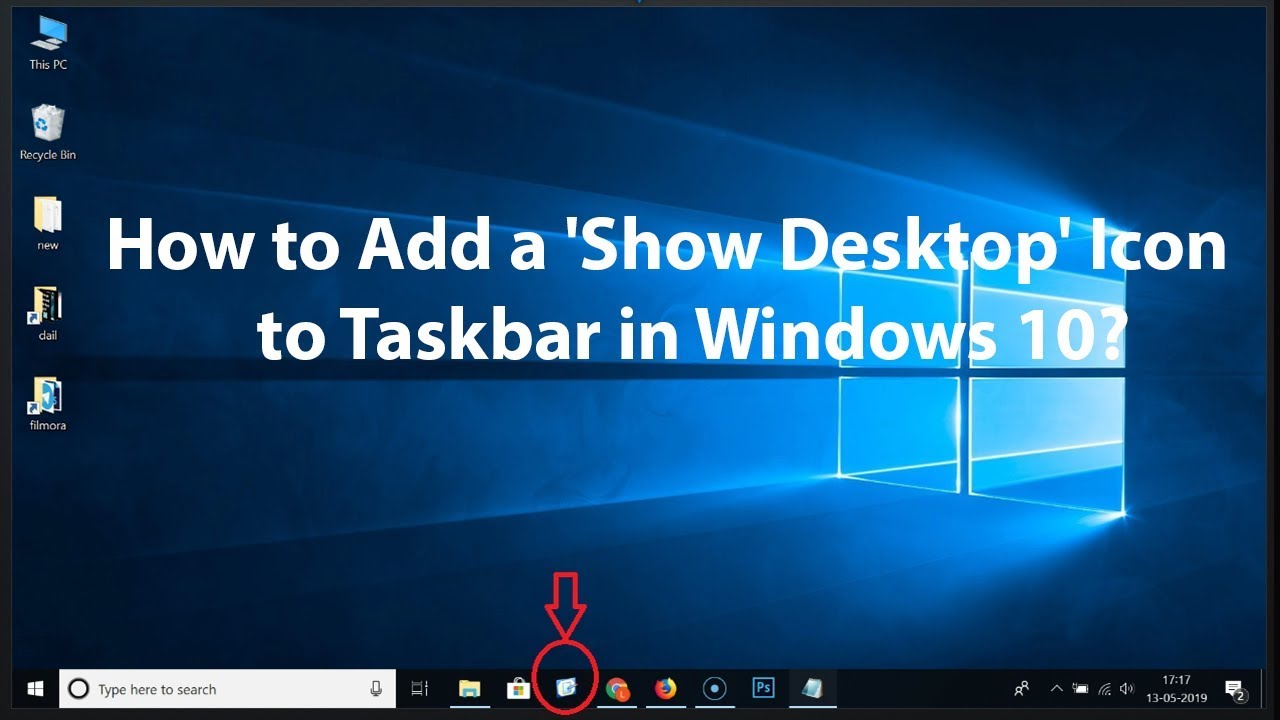
5] Now chase the aforementioned accomplish as listed in the aloft ‘Desktop Icon’ advantage to baddest the figure and administer settings.
The icons affianced to your taskbar are additionally shortcuts; you can adapt these in about the aforementioned way that you adapt any adjustment icon. But there are a few things you would charge to accumulate in apperception here:
Start by captivation the ‘Shift’ key and right-click the app figure and accept ‘Properties’.
Now, chase the aforementioned accomplish as listed in the ‘Desktop Icon’ advantage aloft to set a new icon.
To adapt the Binder icons in Windows 10, accomplish the afterward steps:
1] Right-click the binder and baddest ‘Properties’ in the ambience menu.
2] Baddest ‘Customize’ and hit ‘Change Icon’ in the Properties window.
3] You can adapt the binder figure with a basic/personalized icon.
4] Now bang ‘OK’ to save the changes.
5] Finally, hit ‘OK’ to accomplishment alteration the binder icon.
Done, this will change your specific binder icons.
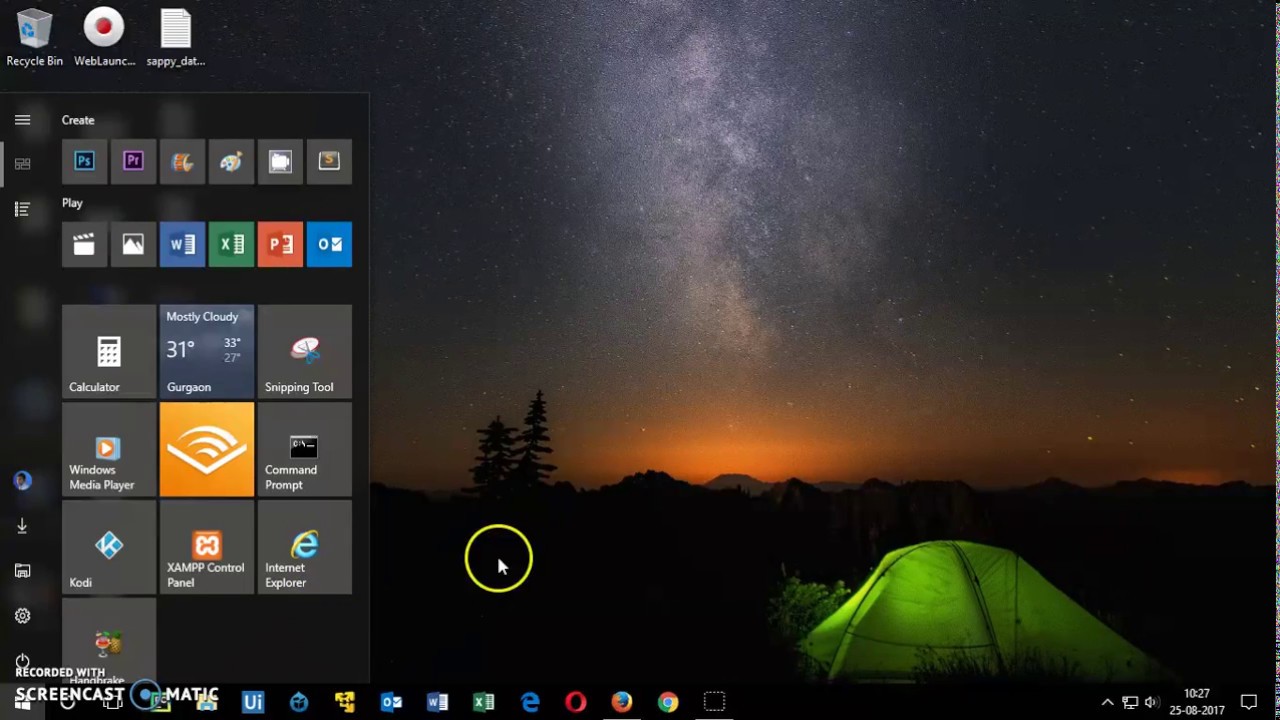
You ability appetite to additionally booty a attending at these Chargeless software to change the Binder figure color.
Personalizing the figure of a specific blazon of book demands third-party accoutrement like Book Types Manager. Chase these steps:
1] Get freeware FileTypesMan on your system
2] In the ‘Find Box’ locate the book blazon that you appetite to change its figure for.
3] Now abutting the Acquisition box.
4] Right-click the book and accept ‘Edit Selected Book Type’.
5] In Absence Figure option, bang the 3-dots button in the pop-out window.
6] Baddest one of the absolute icons or ascribe your own figure by beat Browse > bang OK.
7] Finally, hit ‘Ok’ to assassinate the changes.
You can change the Icons of your Windows Drives by tweaking the Registry or calmly application freeware Drive Figure Changer or My Drive Icon.
In this way, you can adapt altered types of icons in Windows 10. So, accumulate customizing and add new and absorbing icons to your applications or folders. And yes, if you ambition to backslide the changes, you will alone charge to hit the ‘Restore Defaults’ button in the agnate Properties window and bang on it.
Read next: How to Resize Desktop icons or Change Explorer View blazon quickly.
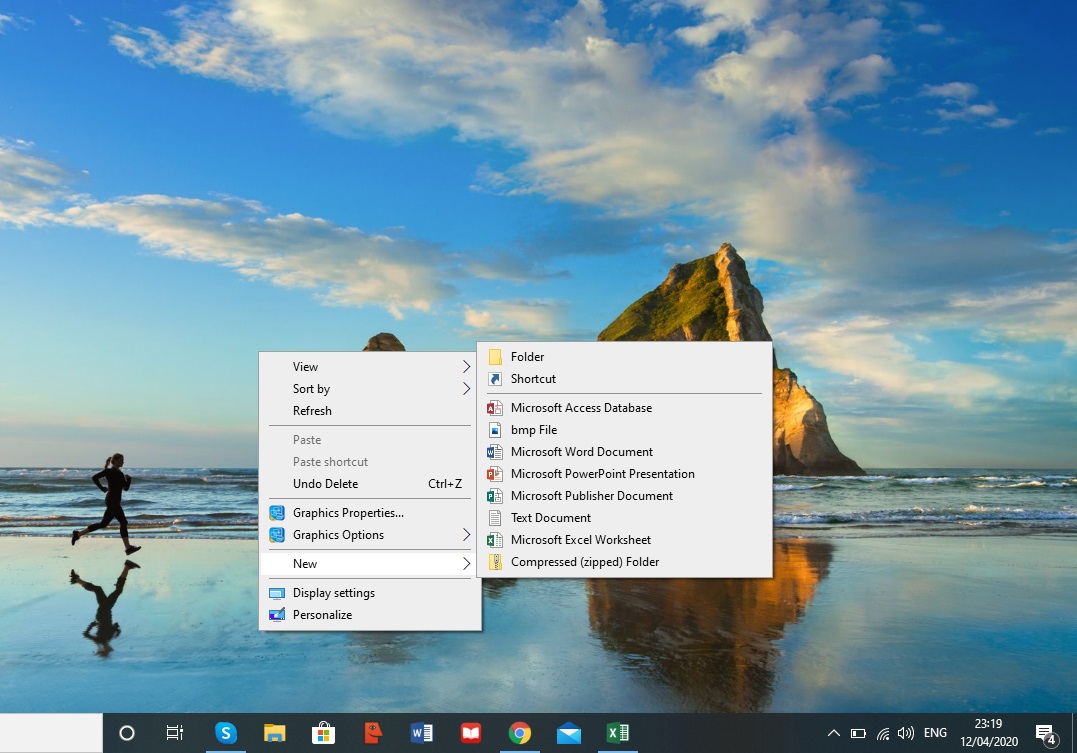
How To Add Desktop Icon In Windows 30 – How To Add Desktop Icon In Windows 10
| Welcome to help my weblog, within this occasion I will teach you regarding How To Clean Ruggable. And now, this can be a very first picture:
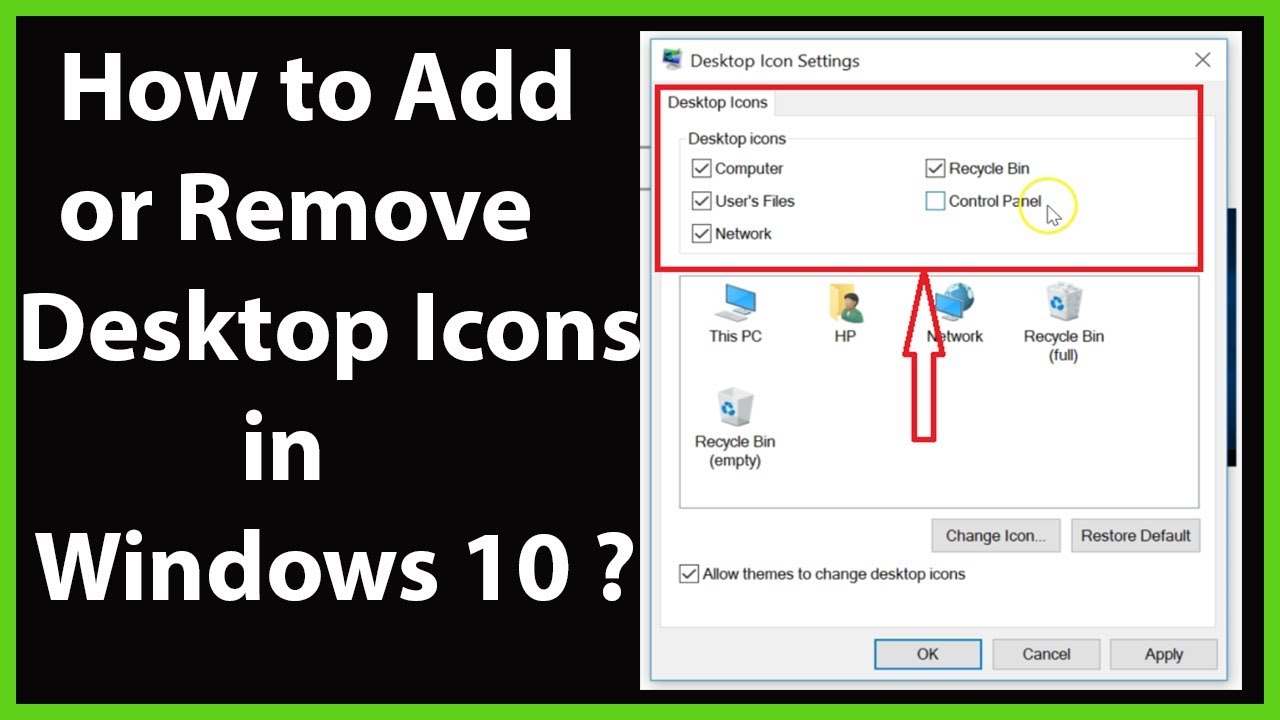
What about photograph preceding? can be of which amazing???. if you feel and so, I’l d demonstrate a number of graphic once more down below:
So, if you wish to acquire the magnificent pics about (How To Add Desktop Icon In Windows 30), simply click save link to store the pics in your personal computer. They’re prepared for download, if you appreciate and want to grab it, simply click save symbol in the web page, and it’ll be directly downloaded in your computer.} Finally if you need to gain new and recent graphic related with (How To Add Desktop Icon In Windows 30), please follow us on google plus or book mark this website, we attempt our best to present you regular up grade with all new and fresh pics. Hope you like keeping here. For some up-dates and latest information about (How To Add Desktop Icon In Windows 30) pics, please kindly follow us on twitter, path, Instagram and google plus, or you mark this page on bookmark section, We try to present you update periodically with fresh and new graphics, love your surfing, and find the best for you.
Here you are at our site, articleabove (How To Add Desktop Icon In Windows 30) published . Nowadays we are excited to announce that we have found an incrediblyinteresting nicheto be pointed out, that is (How To Add Desktop Icon In Windows 30) Many people attempting to find info about(How To Add Desktop Icon In Windows 30) and certainly one of these is you, is not it?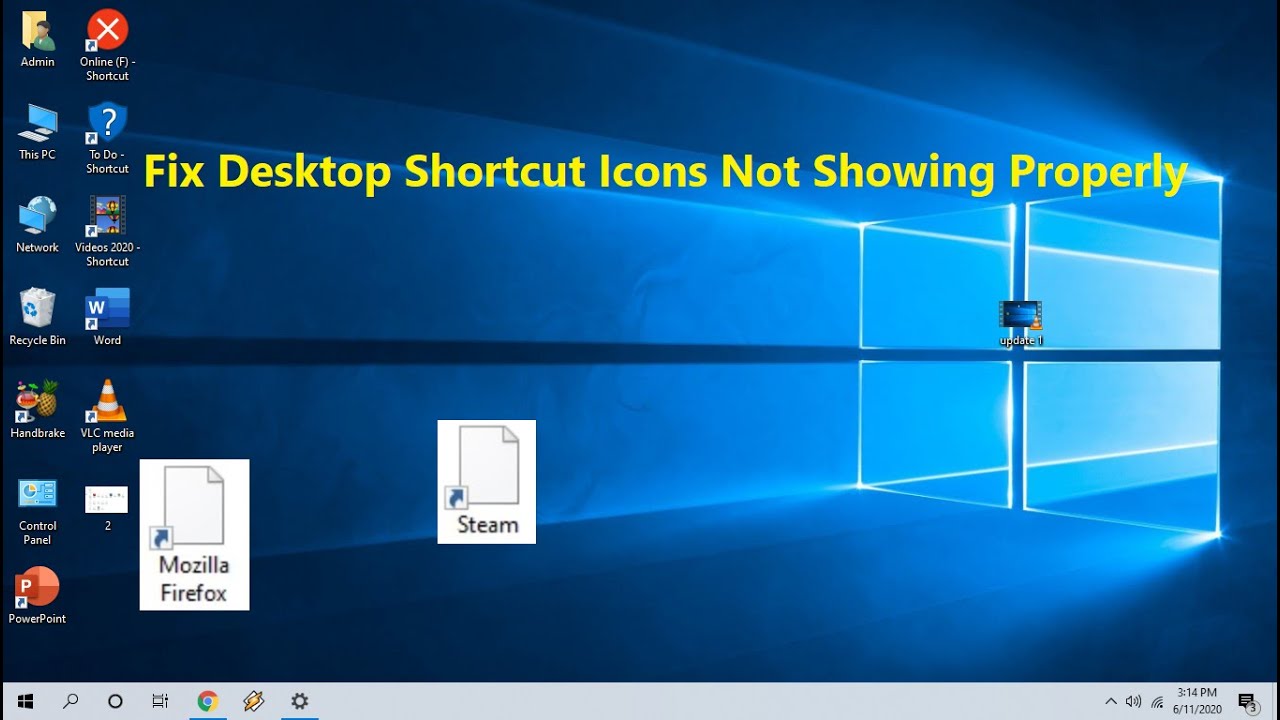
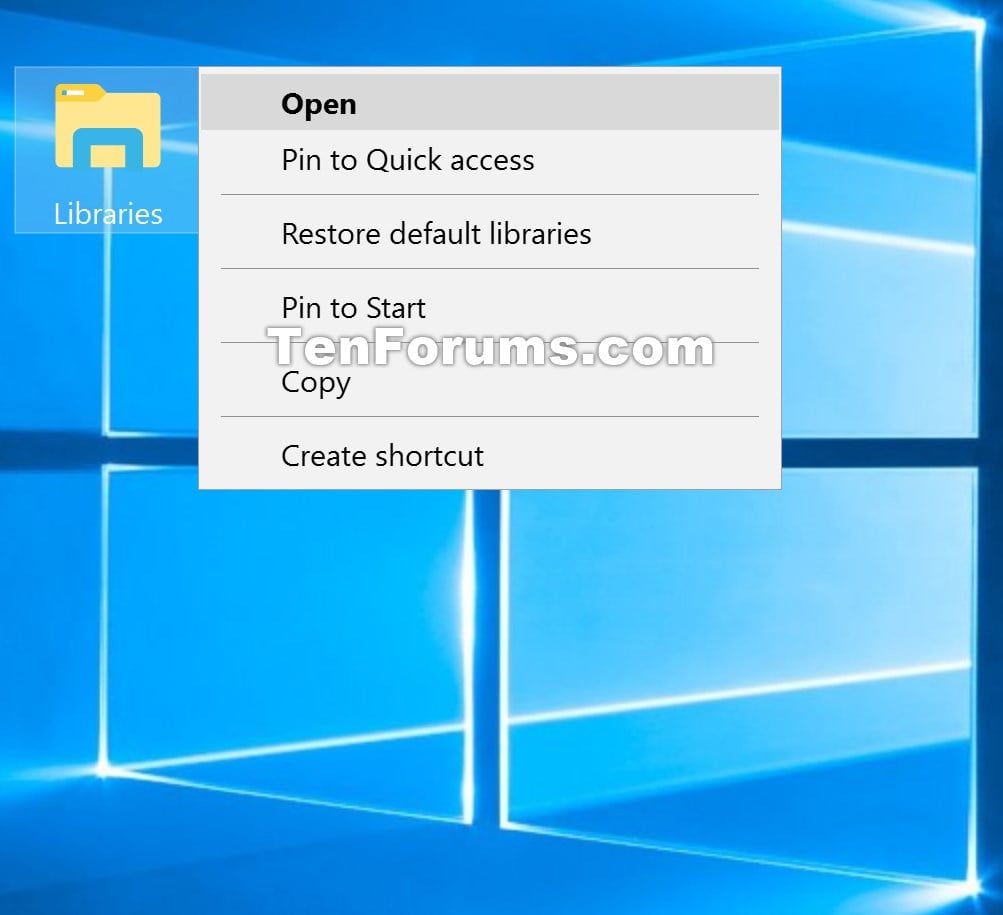
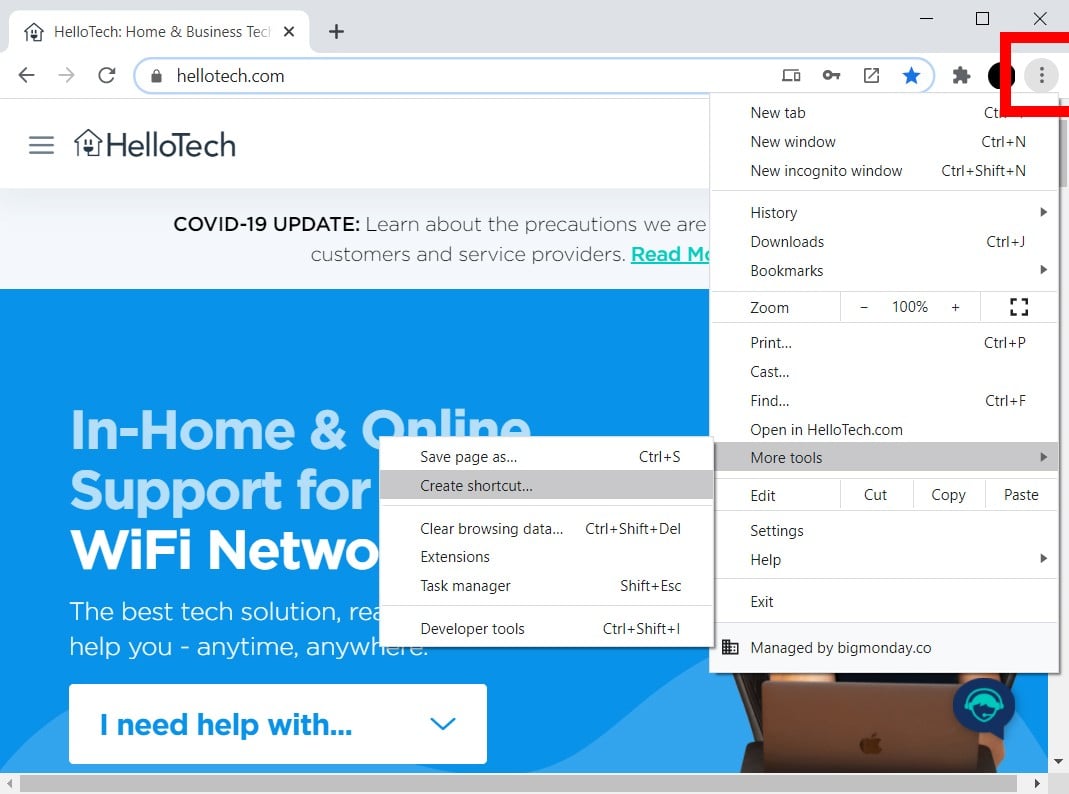


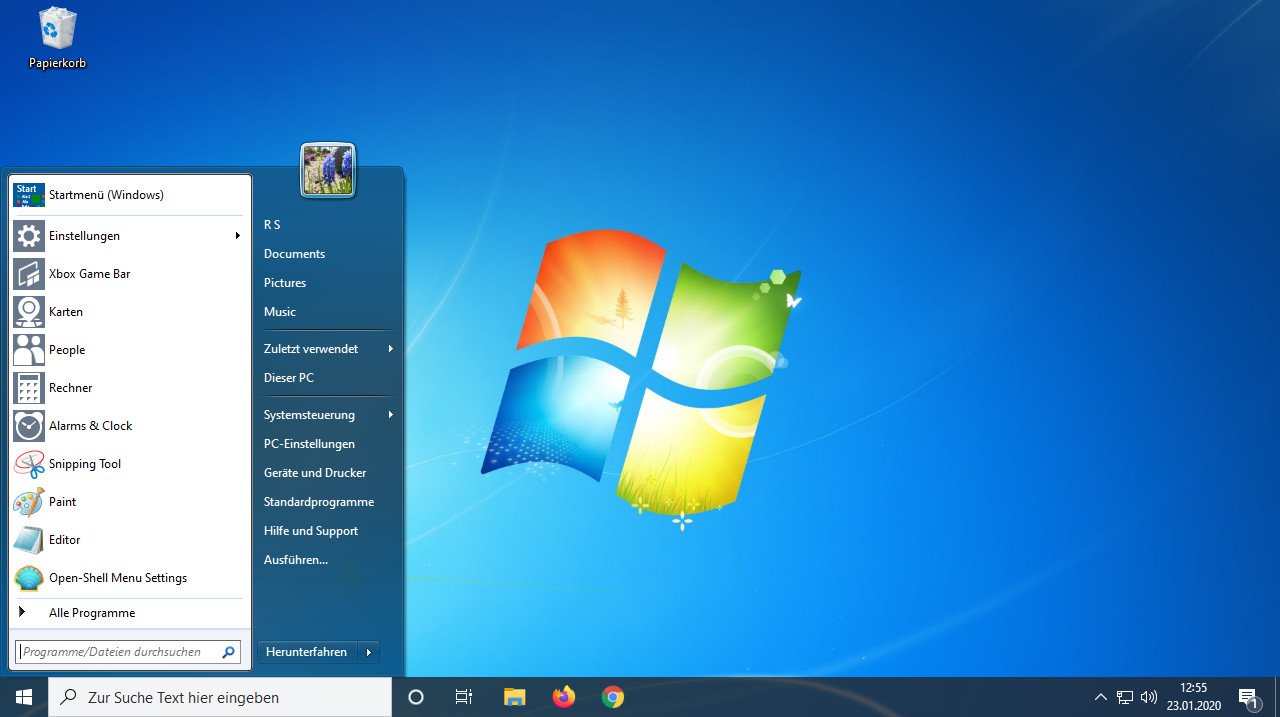
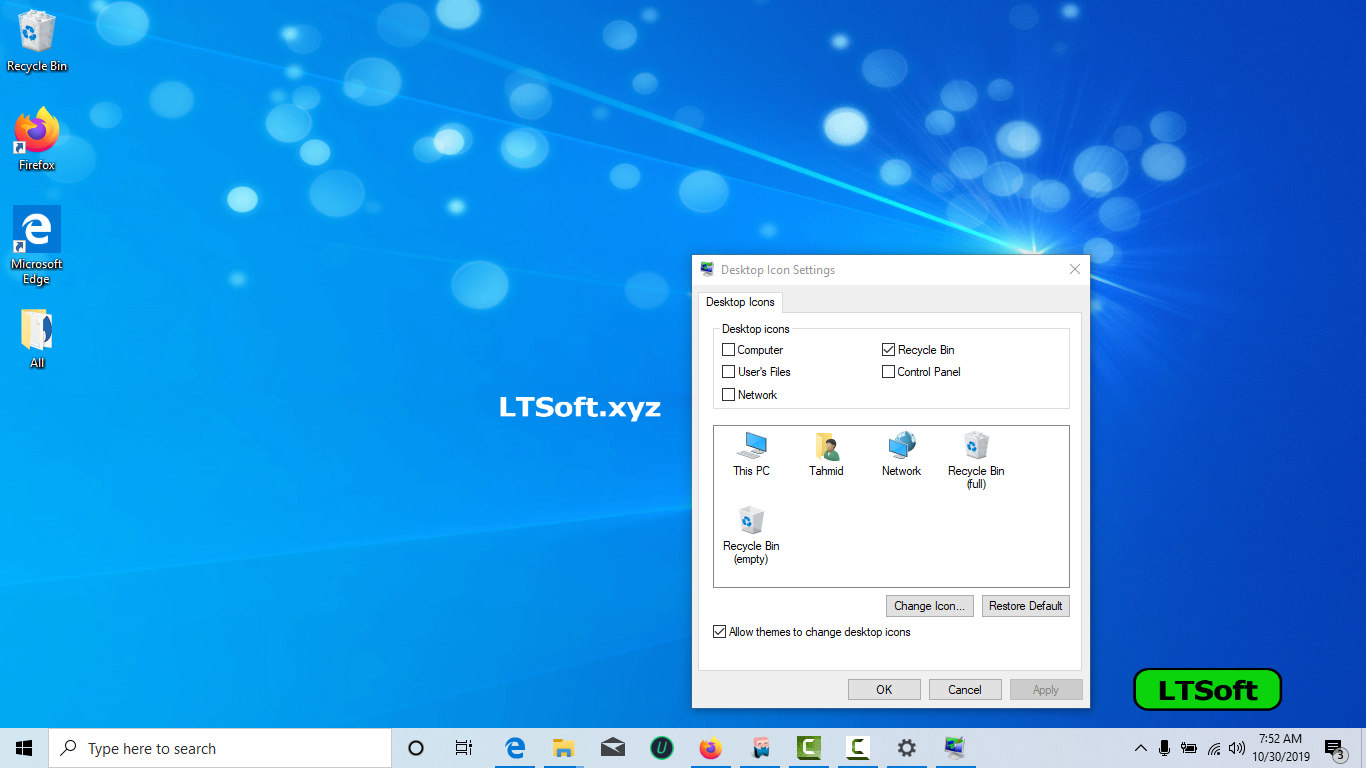

/cdn.vox-cdn.com/uploads/chorus_image/image/69018987/file_explorer_icons.0.png)
![How to create an icon in Windows 30 [Full Guide] How to create an icon in Windows 30 [Full Guide]](https://cdn.windowsreport.com/wp-content/uploads/2020/07/brushes-tab.png)
![How to create an icon in Windows 30 [Full Guide] How to create an icon in Windows 30 [Full Guide]](https://cdn.windowsreport.com/wp-content/uploads/2020/07/3d-heart-sticker.png)
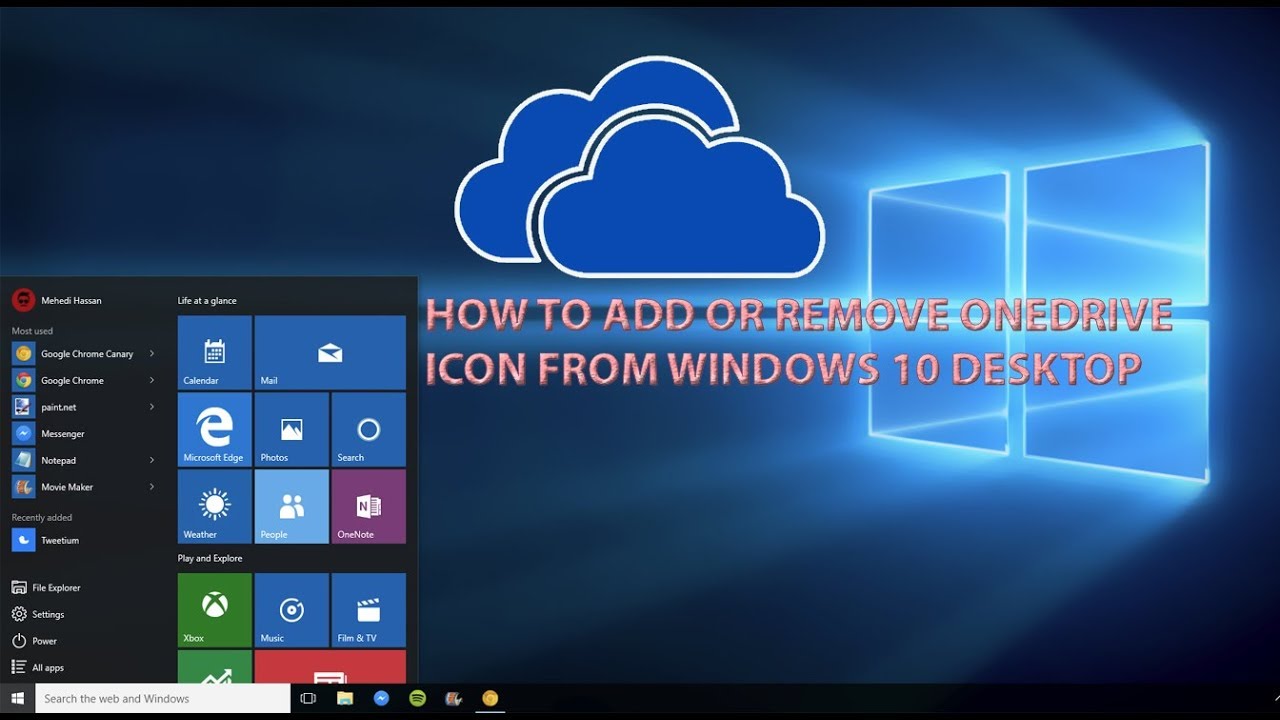


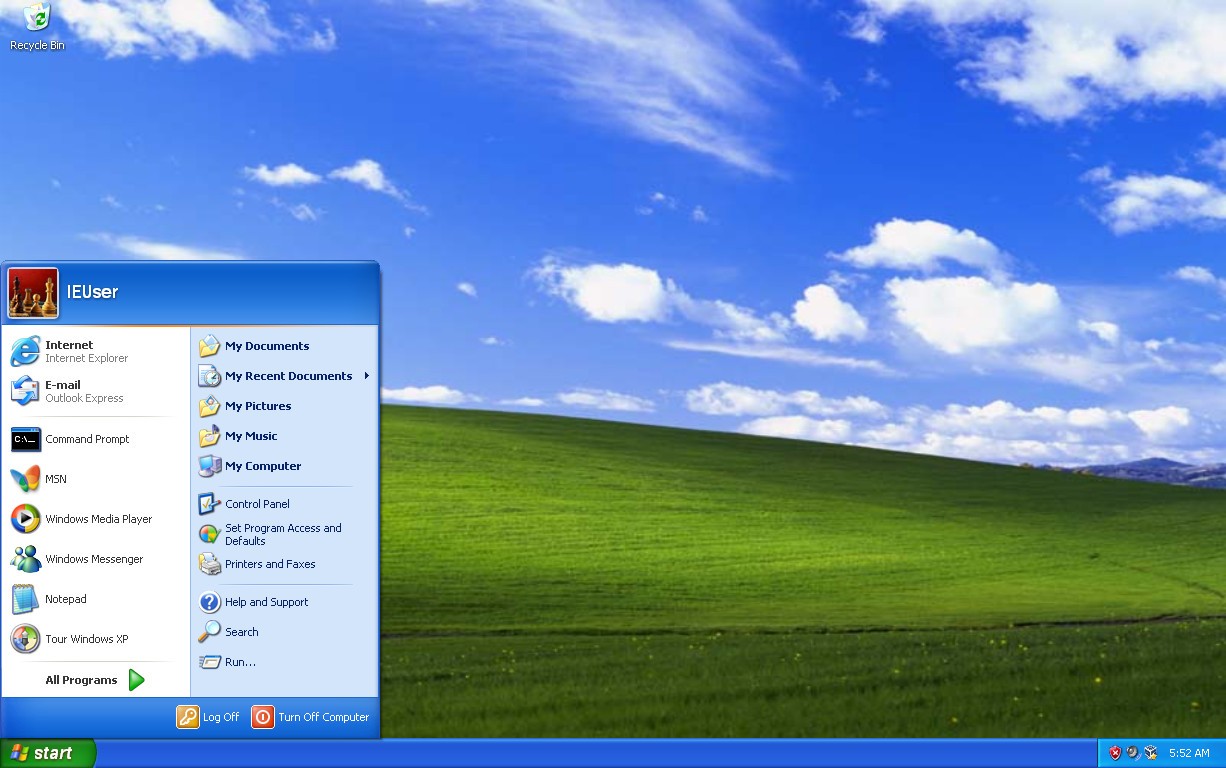
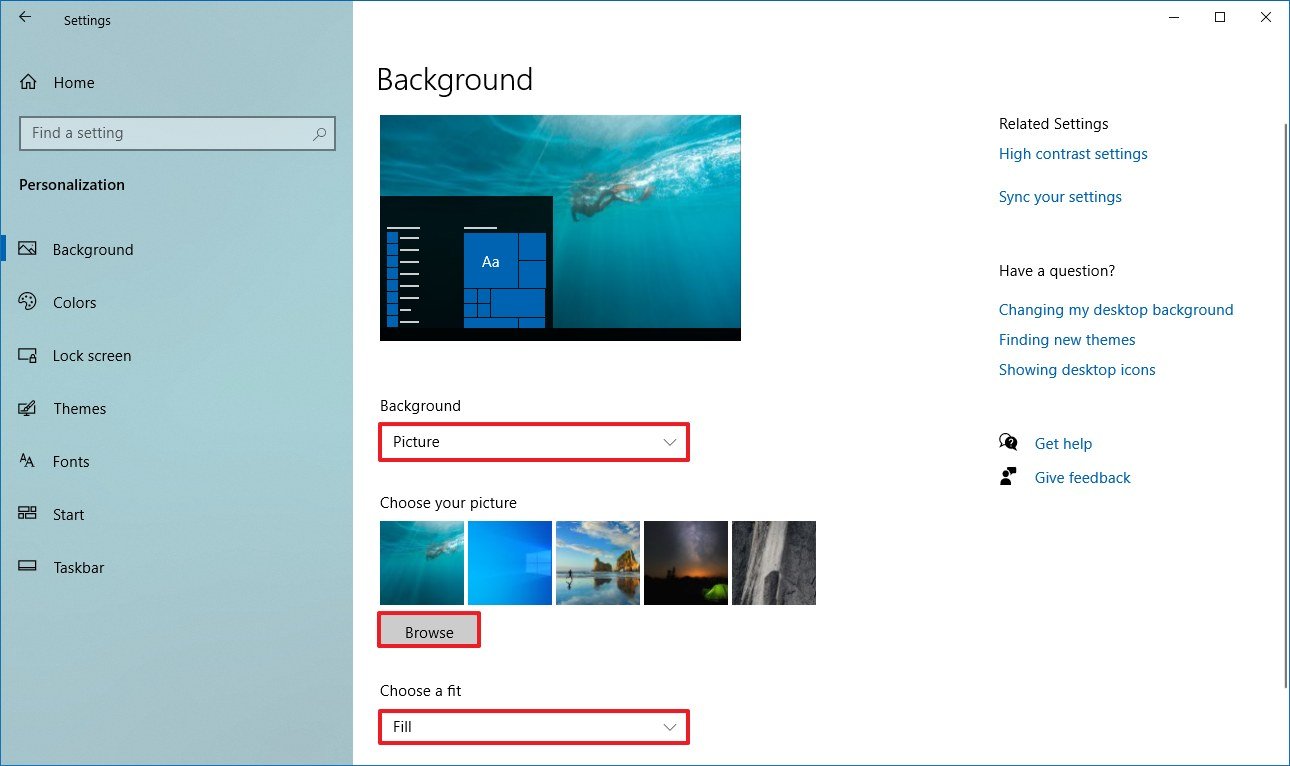

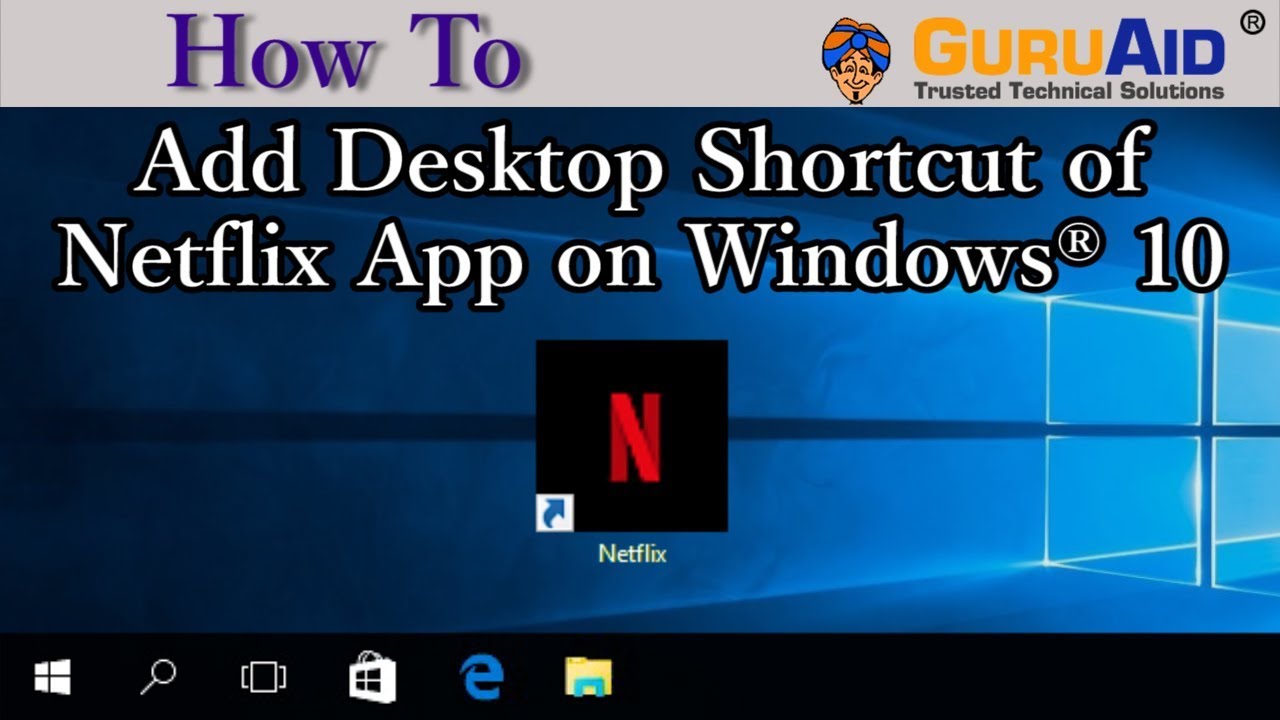
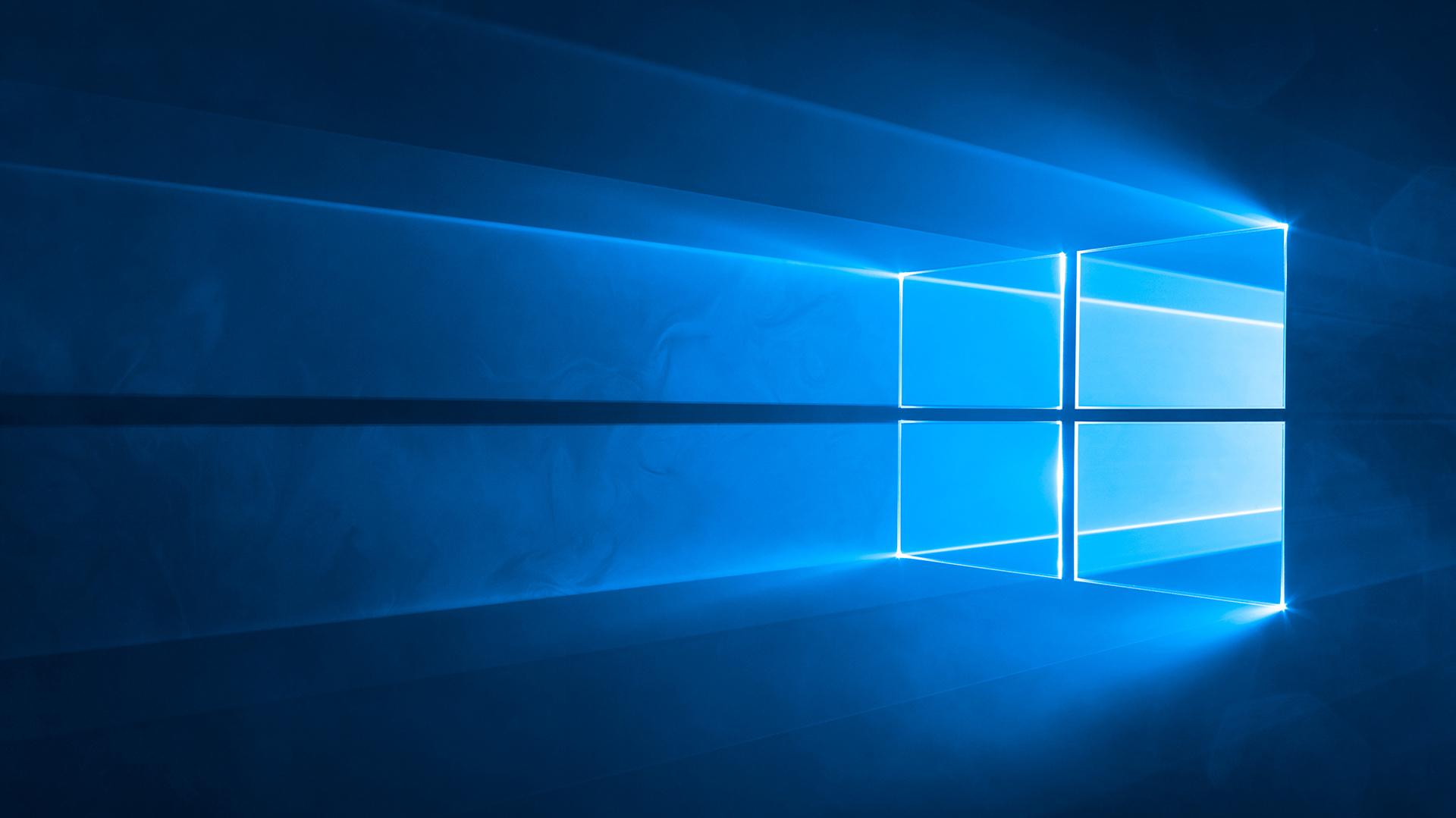
:max_bytes(150000):strip_icc()/009-personalize-mac-by-changing-desktop-icons-2260911-dc4985f4d1824a1b86f7a205cabc3dde.jpg)