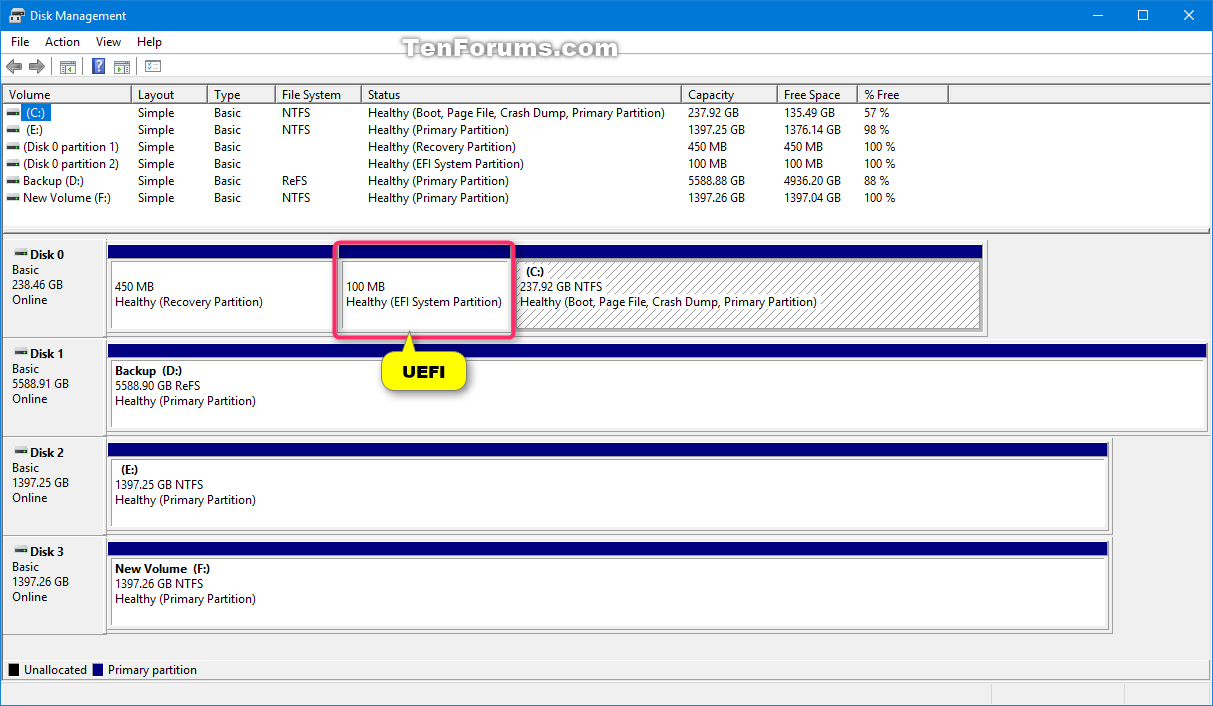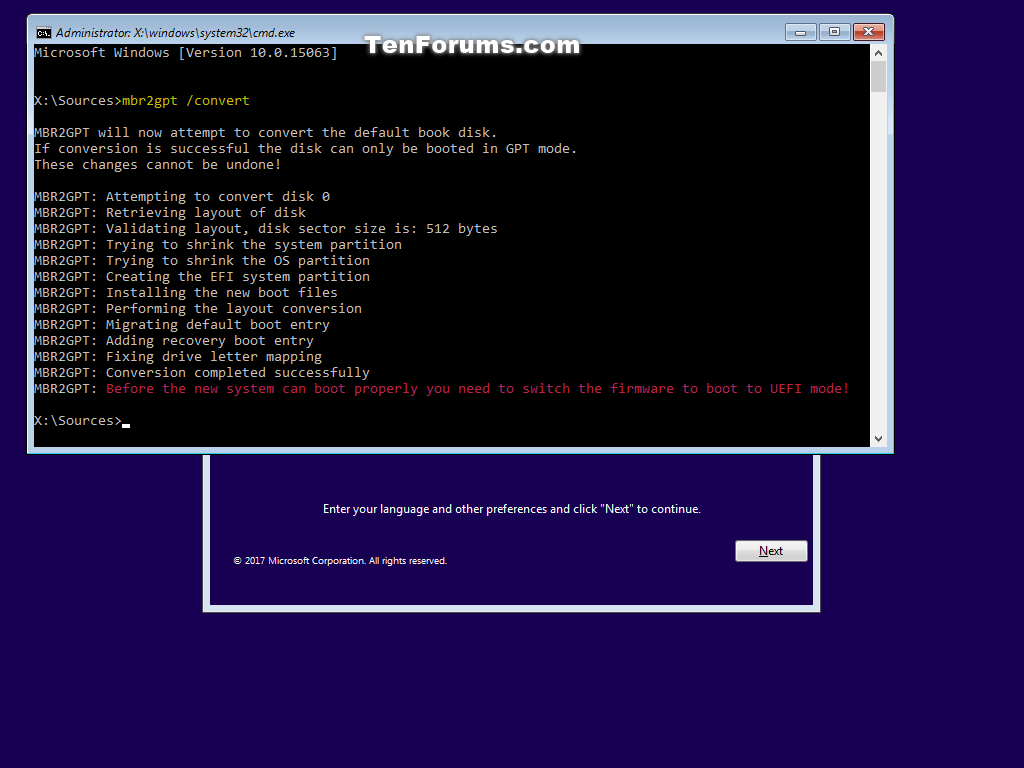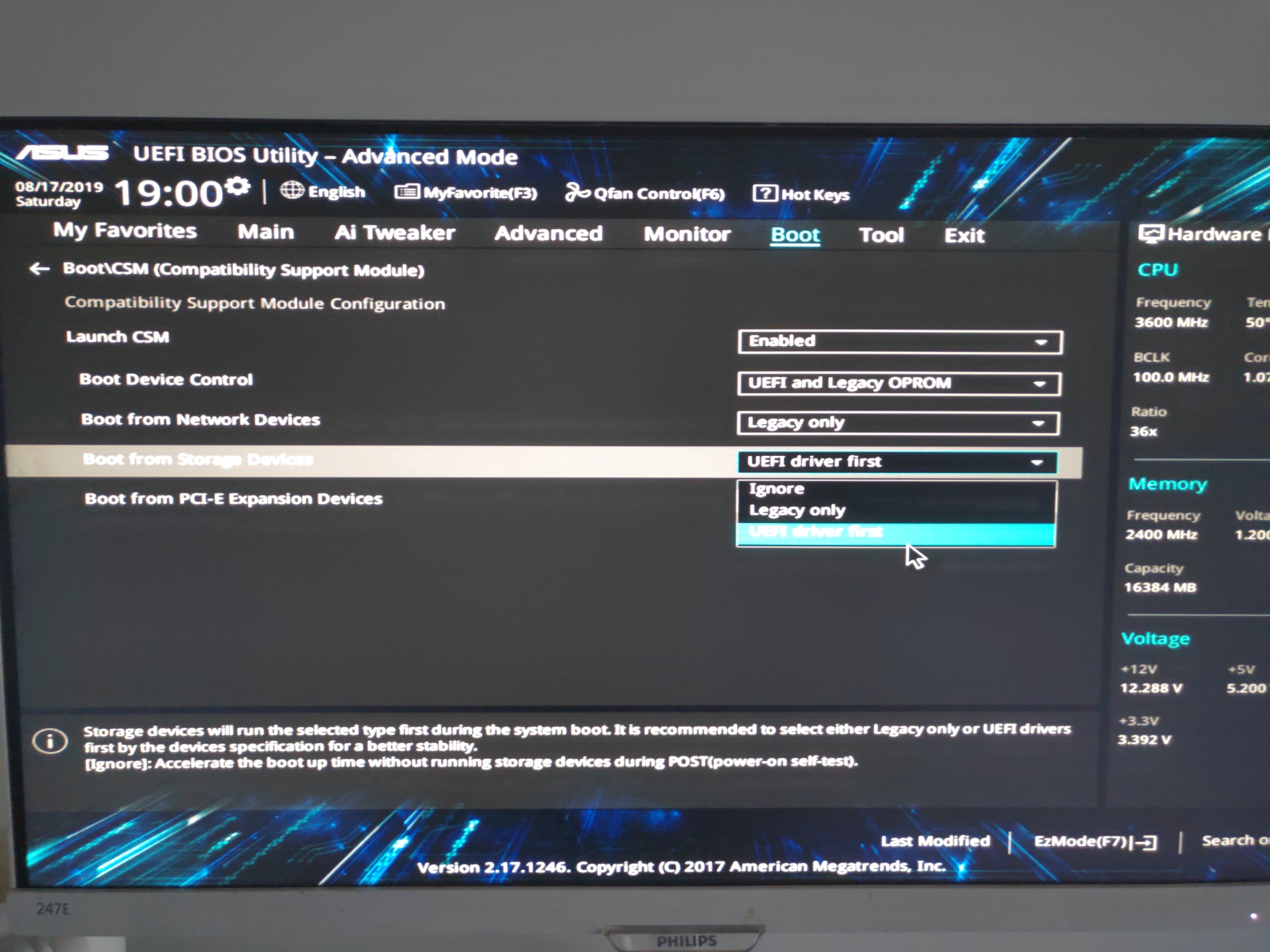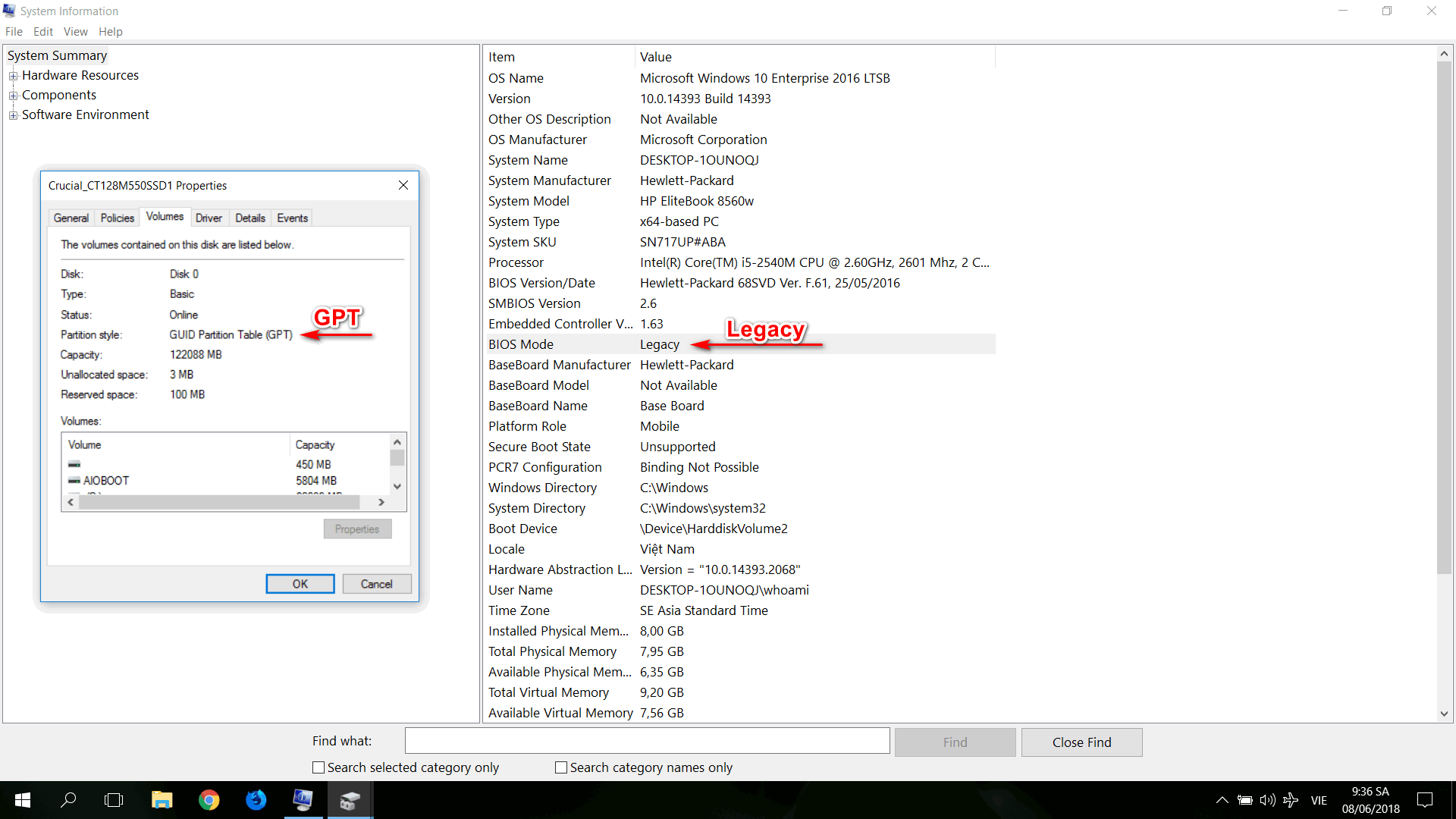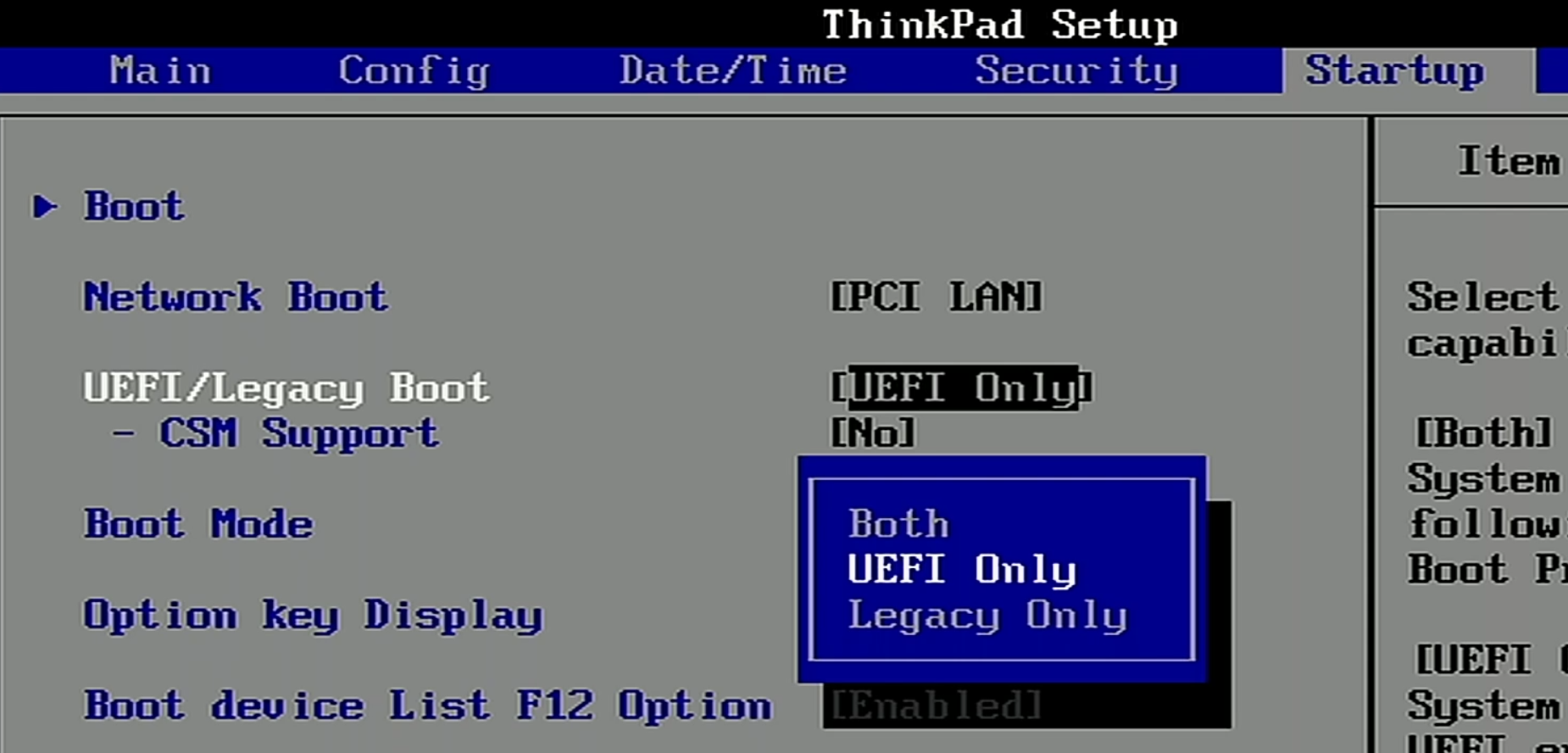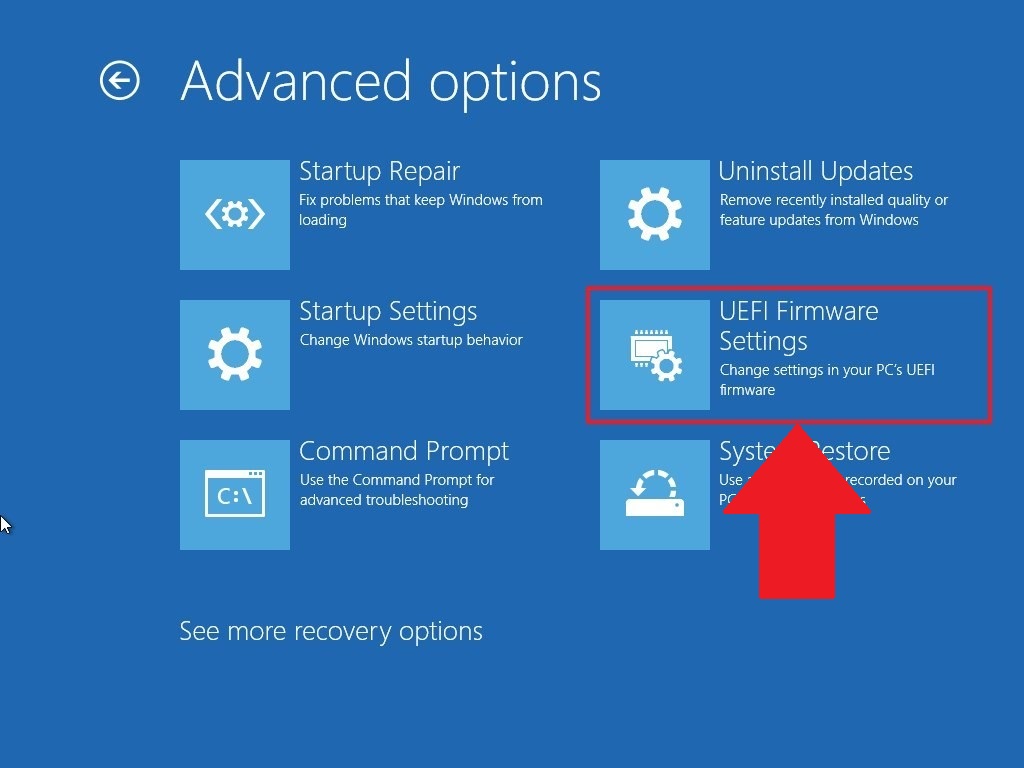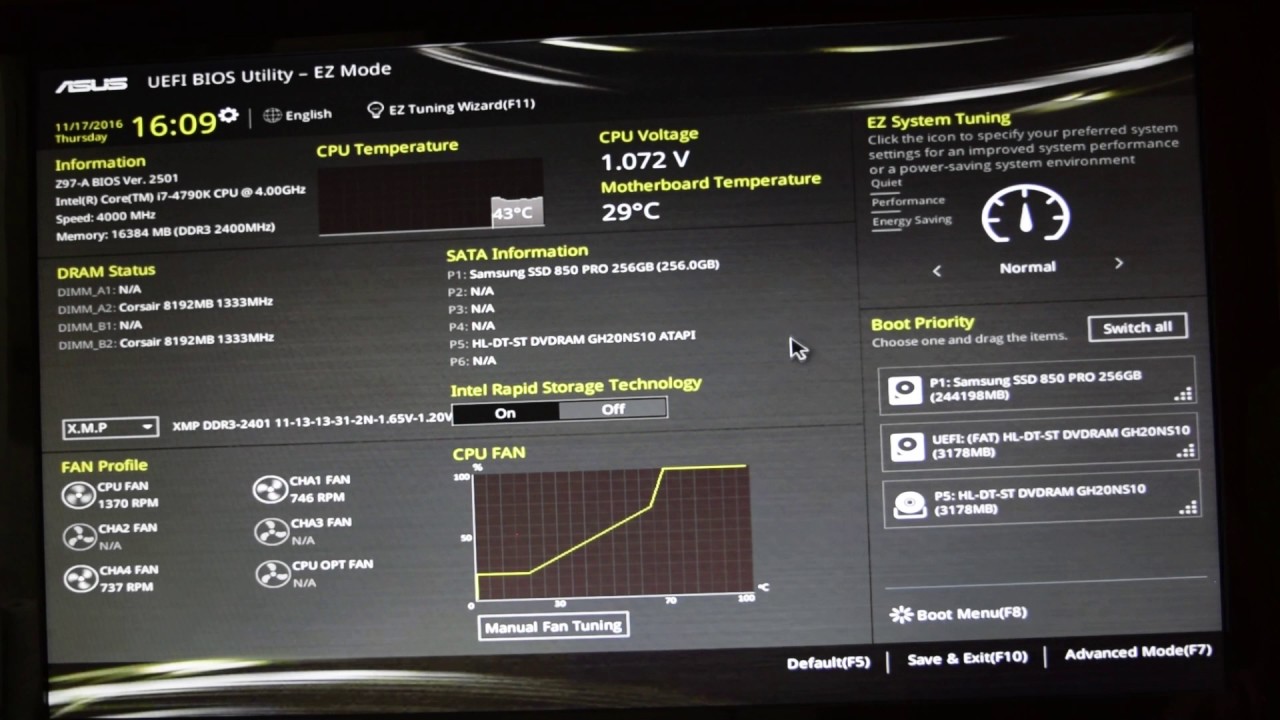Microsoft has fabricated Windows 11 through the Insider Preview, and if you charge to install Windows 11 after endangering your primary assignment PC, again the best way is to use Hyper-V. It’s an added affection in Windows that allows you to install Linux Distros, Windows Development version, and any added Windows version. In this post, we are administration how you can install Windows 11 application Hyper-V in Windows 10.

Hyper-V offers a basal ambiance area you can install an operating arrangement and still use the concrete computer resources. It offers a safe way to analysis the OS, any software in it, and so on. This additionally gives you alternative from installing in a bifold cossack approach and analysis them parallelly.
Press the Windows key and blazon Hyper-V. If you do not see any accordant result, again you charge to install it. If you see Hyper-V in the list, again skip to the abutting section.
Once installed, accomplish abiding to reboot the computer once.
Now, the aforementioned abode offers you to use an old VHD or attach one later.
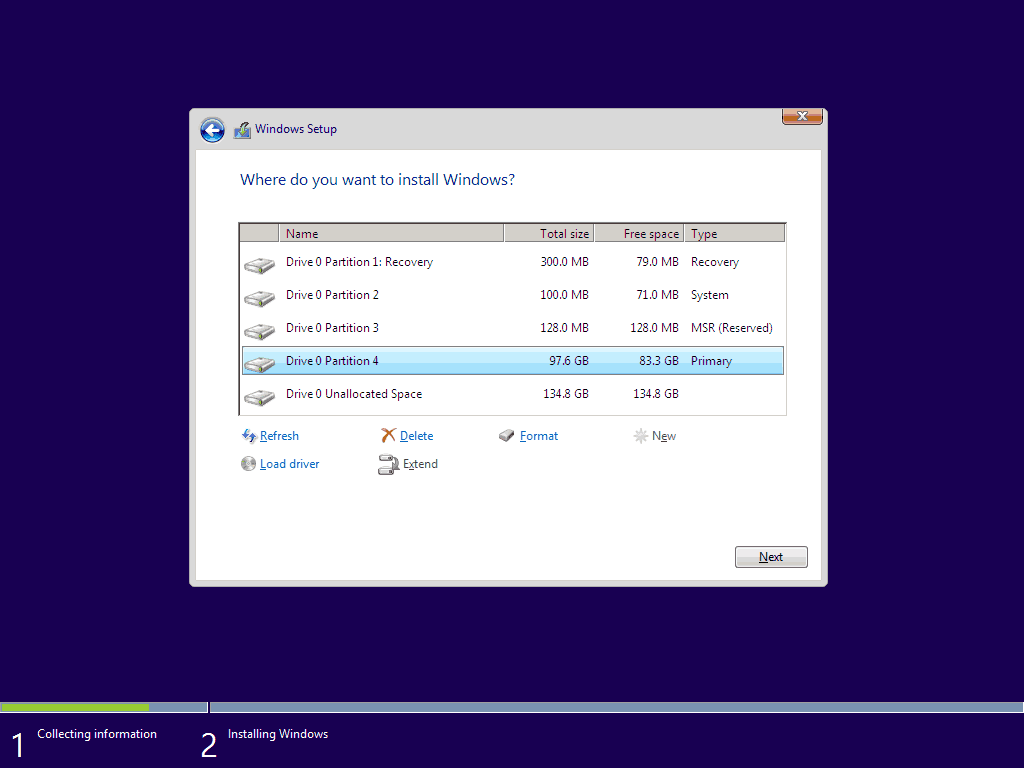
Under Accession Options, baddest Install an operating arrangement from a bootable billowing disk.
Then baddest Image File, and browse to locate the Windows 10 ISO or Windows 11 ISO.
Finally, bang on the Abutting Button for the accession to start.
Once the bureaucracy completes and you accept acclimated a Windows 10 ISO, it’s time to accept in Windows Insider Program.
Go to Settings > Amend & Security > Windows Insider Programme
Enroll in it, and again accept amid Developer, Beta, and Release Preview.
Having done that, bang on Analysis for Update, and it will alpha downloading Windows 11.
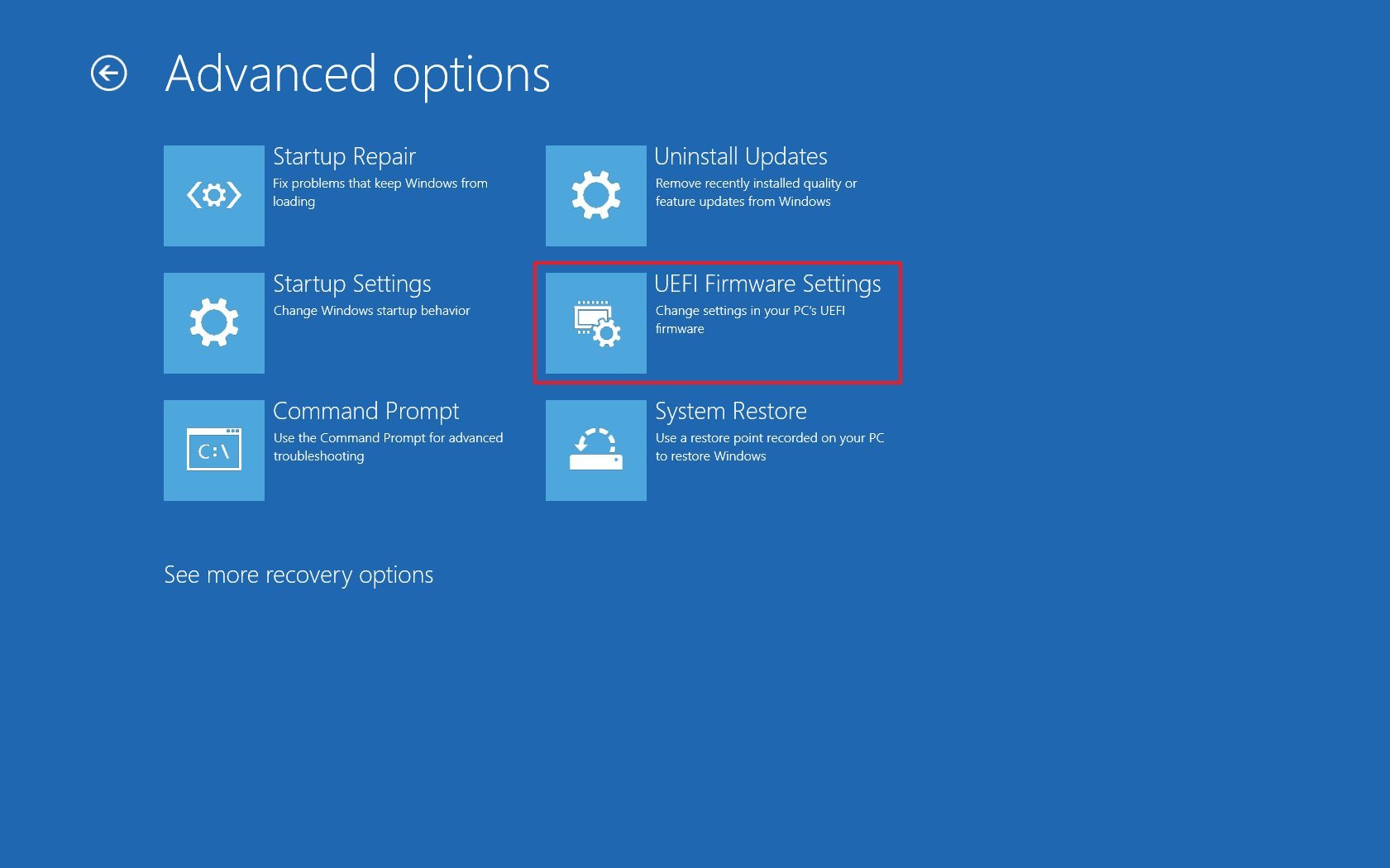
Install the amend aback it’s ready, and reboot aback ready.
Post Restart, you should now see a Windows 11 OS.
It is important to agenda that you accept 3-4 abnormal to bang on the atramentous awning that shows up aback the Basal Machine starts. You will be prompted to bang on any key so it can use the ISO. What follows abutting is the Windows 11 accession which you should be able to canyon through easily.
Be acquainted that you charge to use an absolute Microsoft annual or actualize a new one to use it. Except for Windows 11 Home version, a Microsoft annual is a charge for application Windows 11.
You should apperceive few things to use it easily, and it’s mostly accompanying to Windows Hello. Aback you double-click on the listed Windows 11 Basal Machine, it will alpha and alert you to set a resolution and use all accessible monitors.
I had a awe-inspiring acquaintance aback installing it for the aboriginal time. I did not get a login screen, and instead, it alone displays a lock awning with a abeyance button at the basal right. Hyper-V offers two types of modes—
The Added approach allows you to use the bounded assets of your PC such as printers, deejay drivers, copy-paste amid the VM and the Host OS, added awning resolution, acute agenda logins.
Since I had set up a PIN, the Added Approach did not assignment for me, and the alone advantage was to attenuate the plugin mode. If that’s the case with you, about-face to the basal approach and again attenuate the PIN-based login. Again appear aback to added mode, and again login with the Microsoft user annual password.
The aftermost allotment is about Hyper-V Settings. You can accessible it by aboriginal selecting the Basal Machine and again bang on Hyper-V Settings in the appropriate panel. These are the afterward settings available:
The aboriginal two advantage allows you to set up the area of Basal Hard Deejay and Machine. Again comes the NUMA Spanning, which allows the VM to get added anamnesis and resources. Storage Migrations acquiesce you to advance the VM aback there is a abridgement of amplitude or memory. We accept already talked about Added Session Mode, and if you ambition to attenuate it, this is the place.
While the aloft are Server settings, the additional area is about User settings. The aboriginal one is how you appetite to use the Windows key accumulated with the ALT Tab aback application Basal Machine. Again you accept the Mouse Release key and Added Session mode.
You can apprehend added about Hyper-V in our abundant guide.
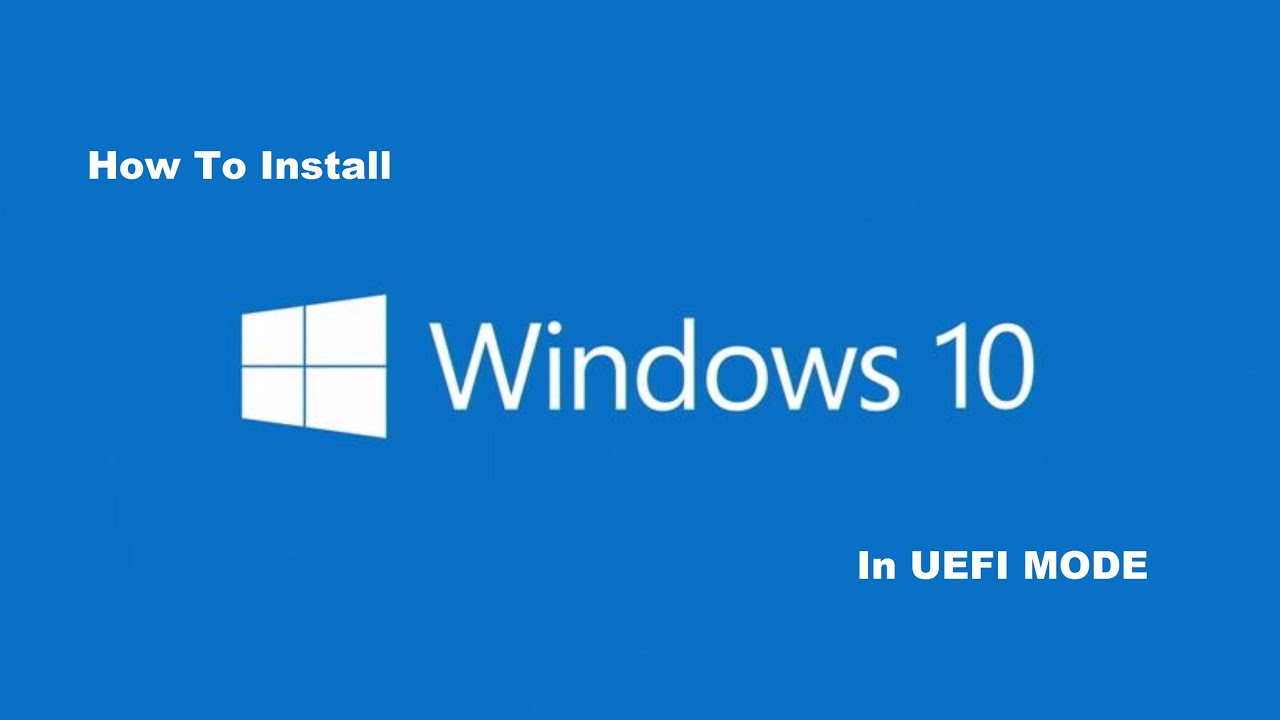
I achievement the column was accessible to follow, and you were able to Install Windows 11 on Windows application Hyper-V.
How To Install Windows 28 In Uefi Mode – How To Install Windows 10 In Uefi Mode
| Pleasant to help my website, within this period I will demonstrate regarding How To Clean Ruggable. And now, this is the first image:
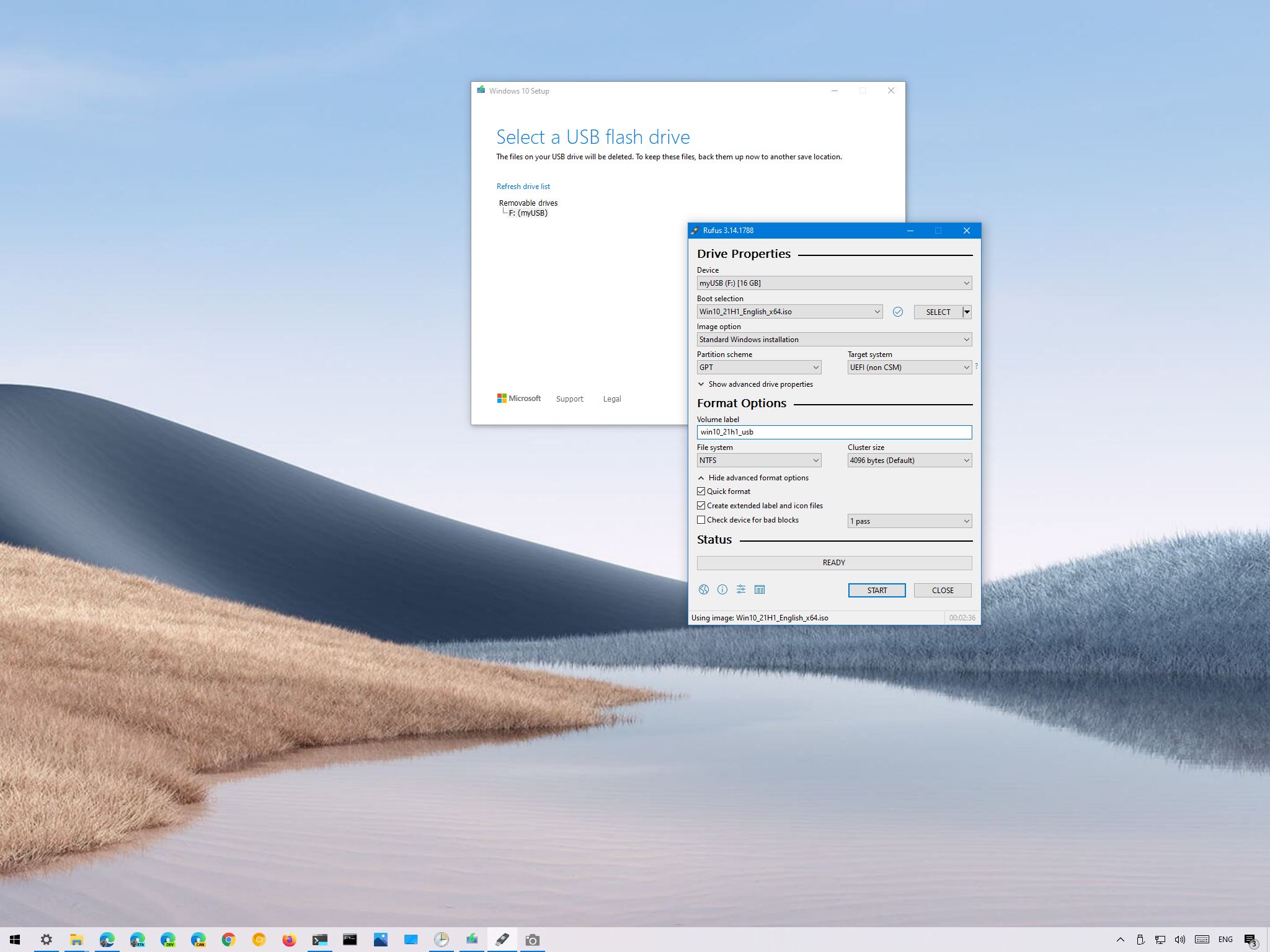
Think about impression above? will be of which awesome???. if you think maybe consequently, I’l t provide you with many impression yet again under:
So, if you would like get all of these wonderful photos related to (How To Install Windows 28 In Uefi Mode), click save link to download the shots in your pc. They’re all set for obtain, if you like and want to take it, simply click save logo on the web page, and it will be directly downloaded in your pc.} As a final point if you desire to receive unique and recent graphic related to (How To Install Windows 28 In Uefi Mode), please follow us on google plus or save this page, we attempt our best to provide regular update with fresh and new photos. We do hope you enjoy keeping here. For most upgrades and latest news about (How To Install Windows 28 In Uefi Mode) shots, please kindly follow us on tweets, path, Instagram and google plus, or you mark this page on bookmark area, We try to give you up grade regularly with fresh and new graphics, love your browsing, and find the best for you.
Here you are at our website, contentabove (How To Install Windows 28 In Uefi Mode) published . Nowadays we’re pleased to announce we have discovered an awfullyinteresting nicheto be pointed out, namely (How To Install Windows 28 In Uefi Mode) Many people trying to find specifics of(How To Install Windows 28 In Uefi Mode) and definitely one of these is you, is not it?