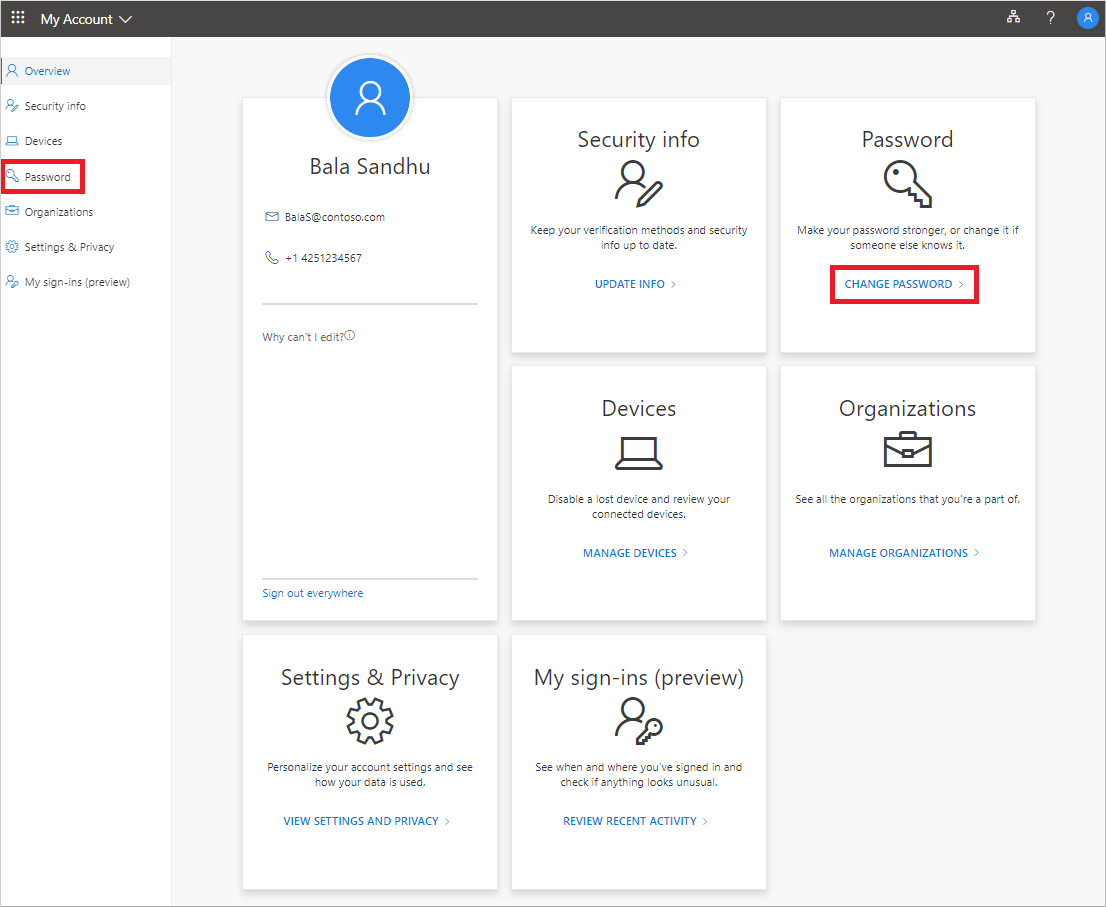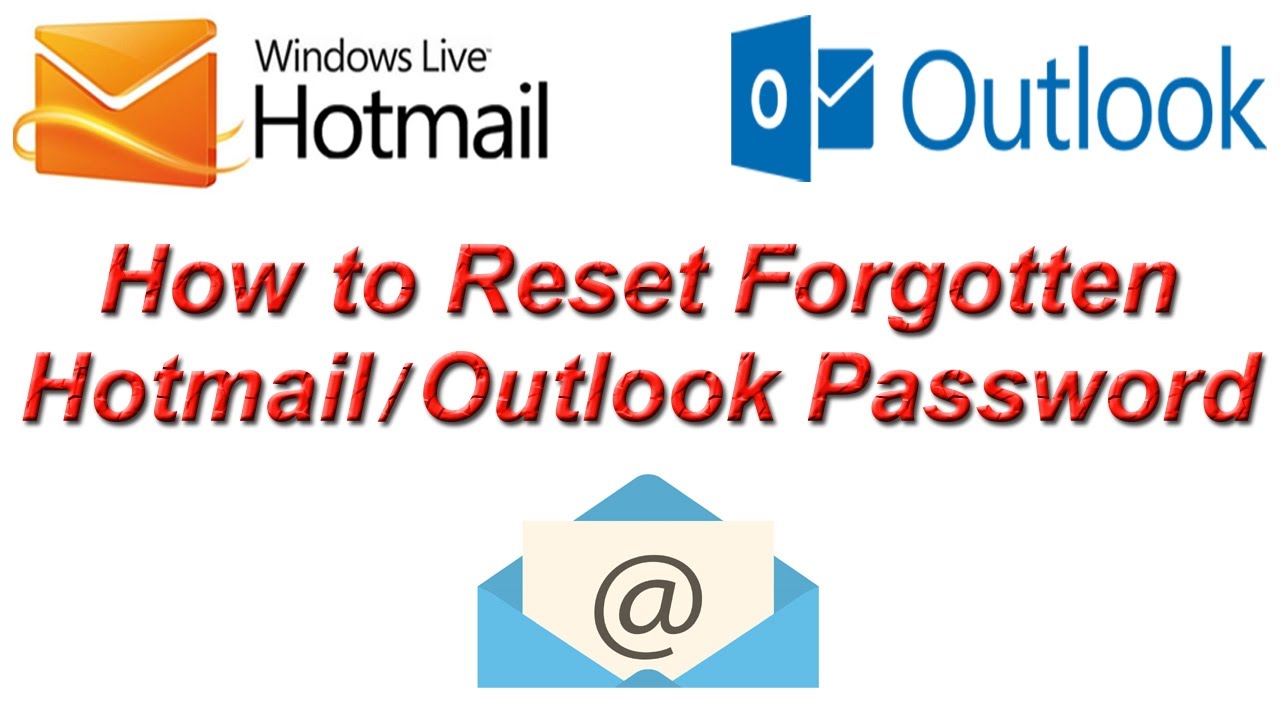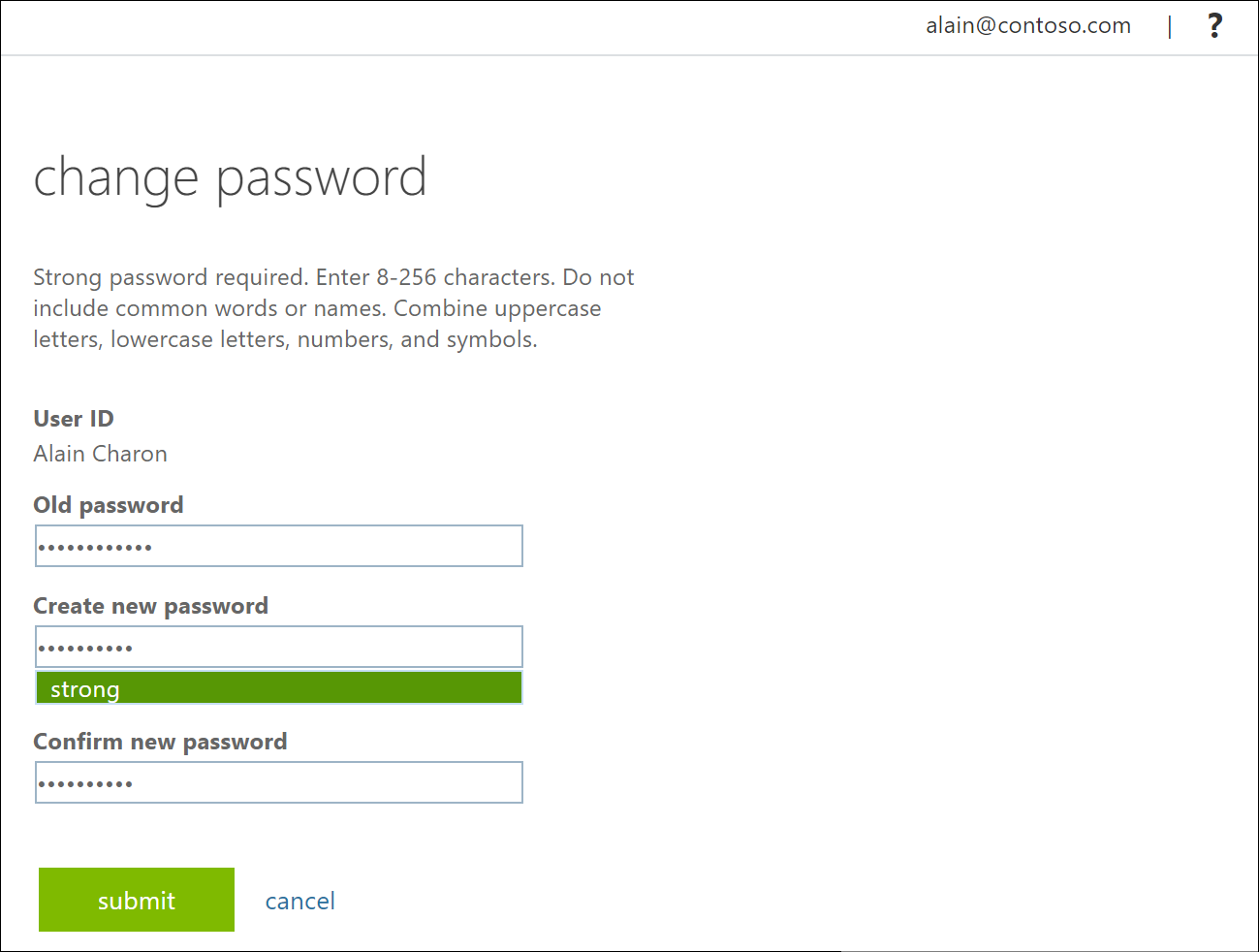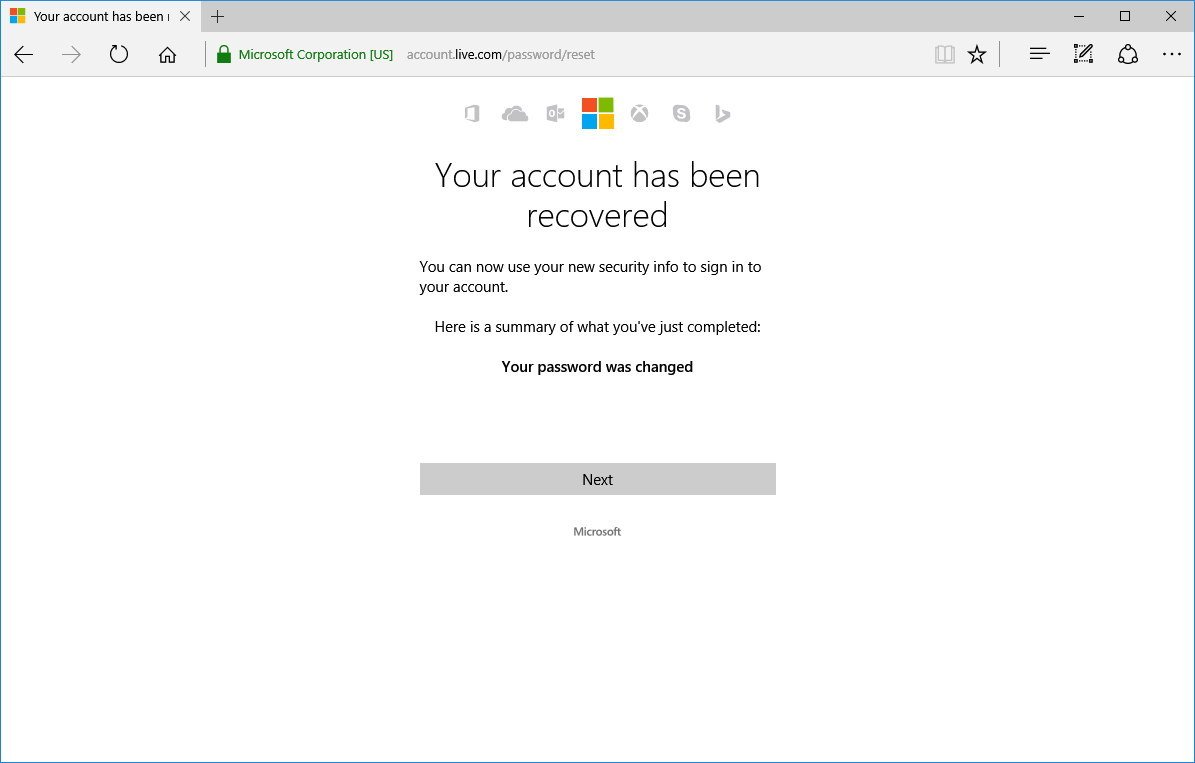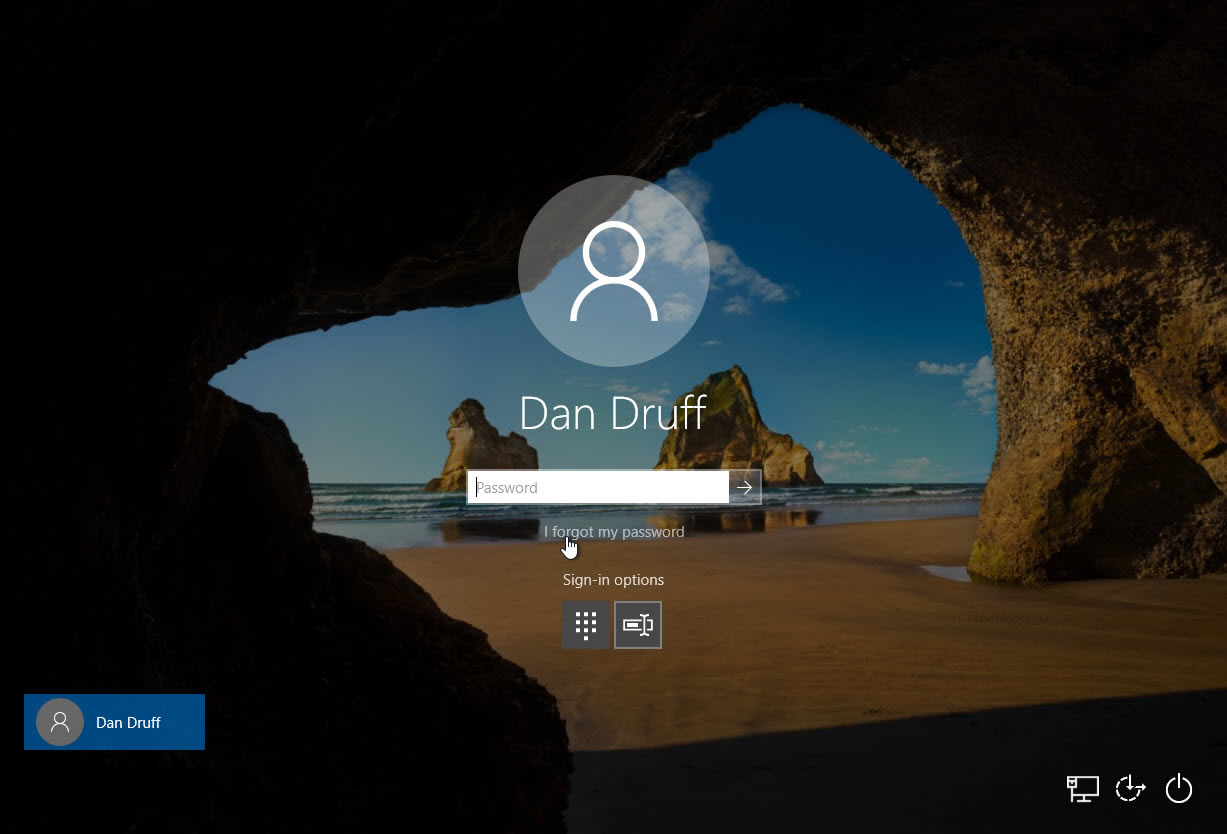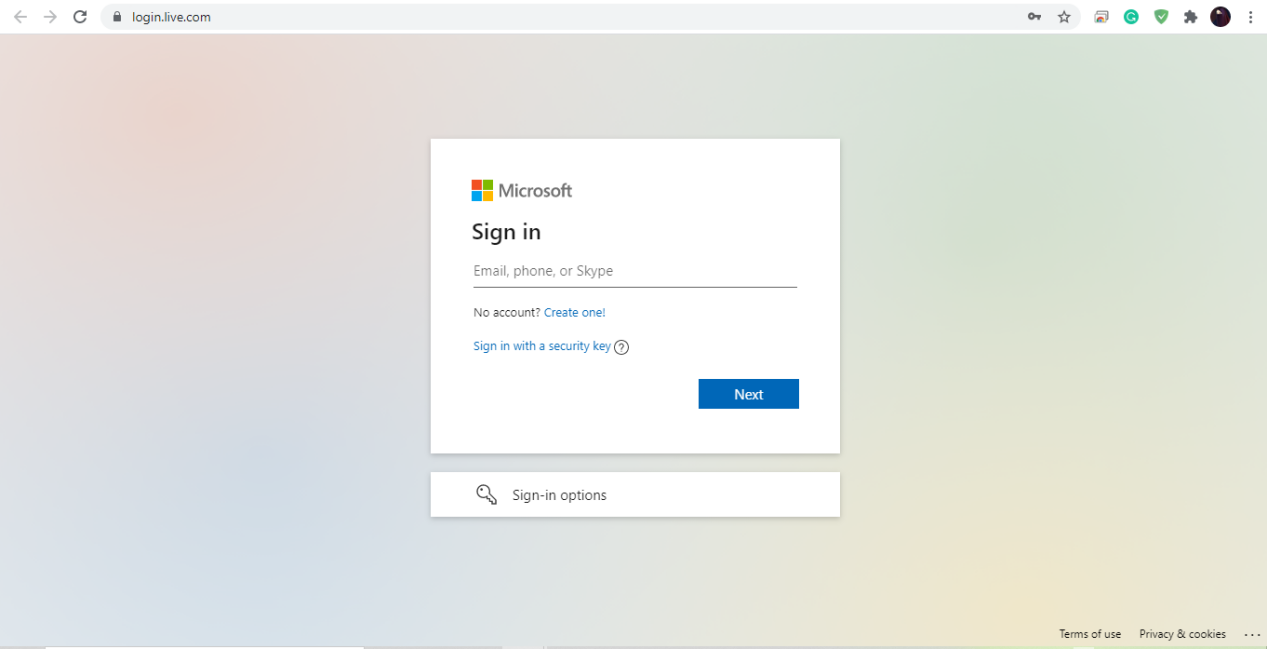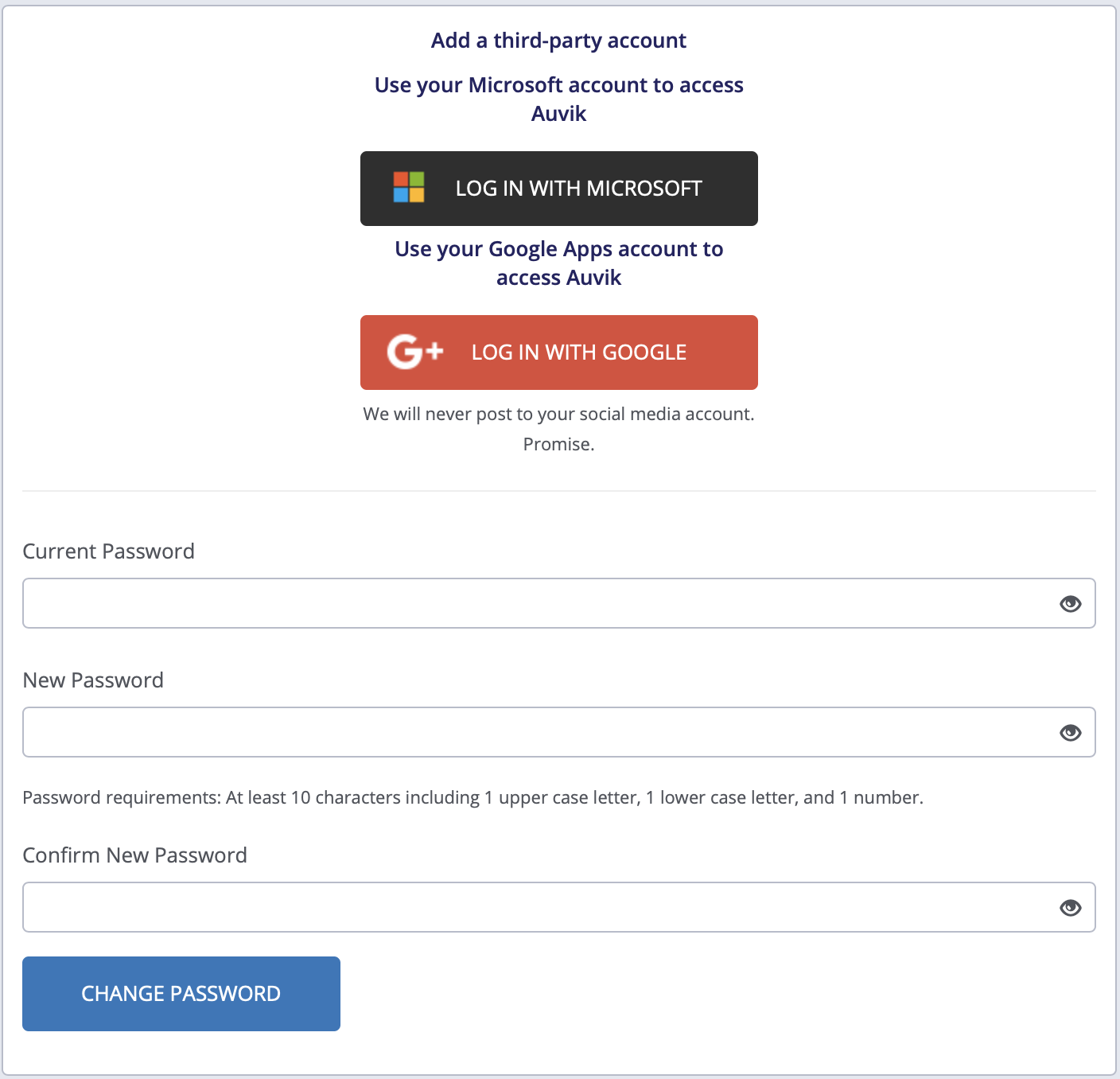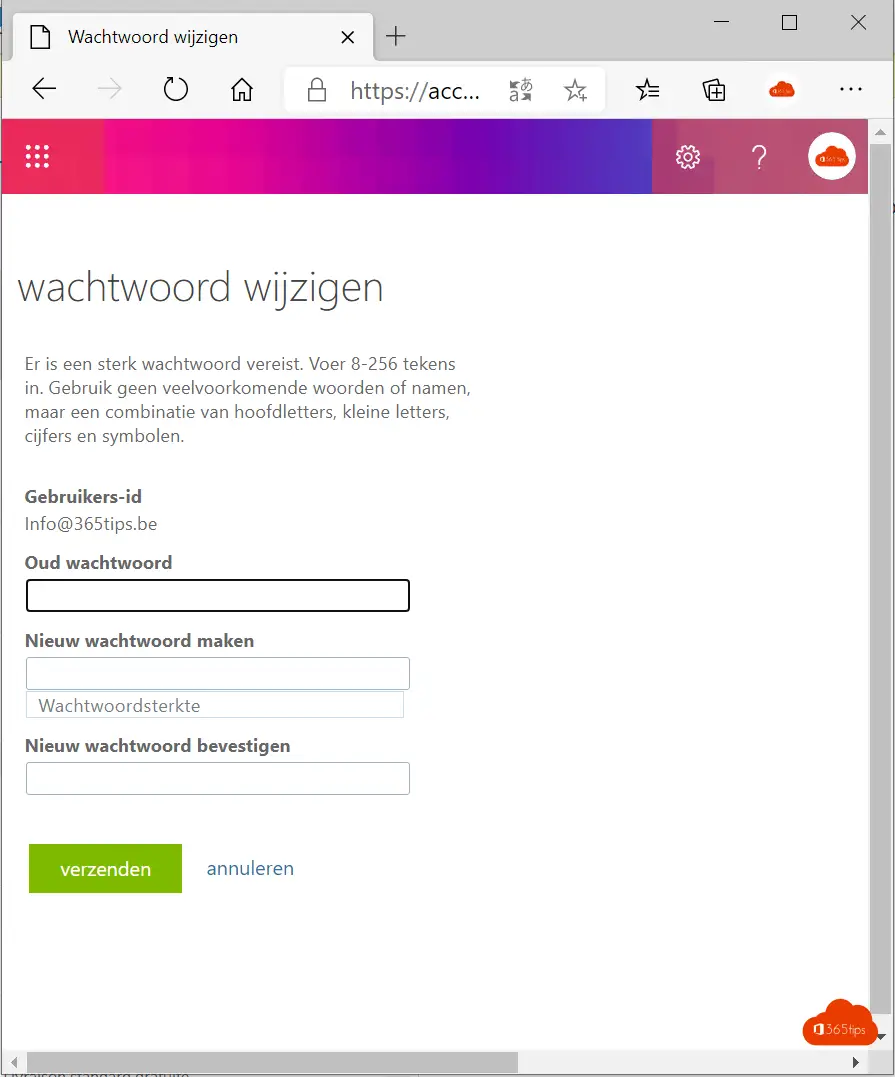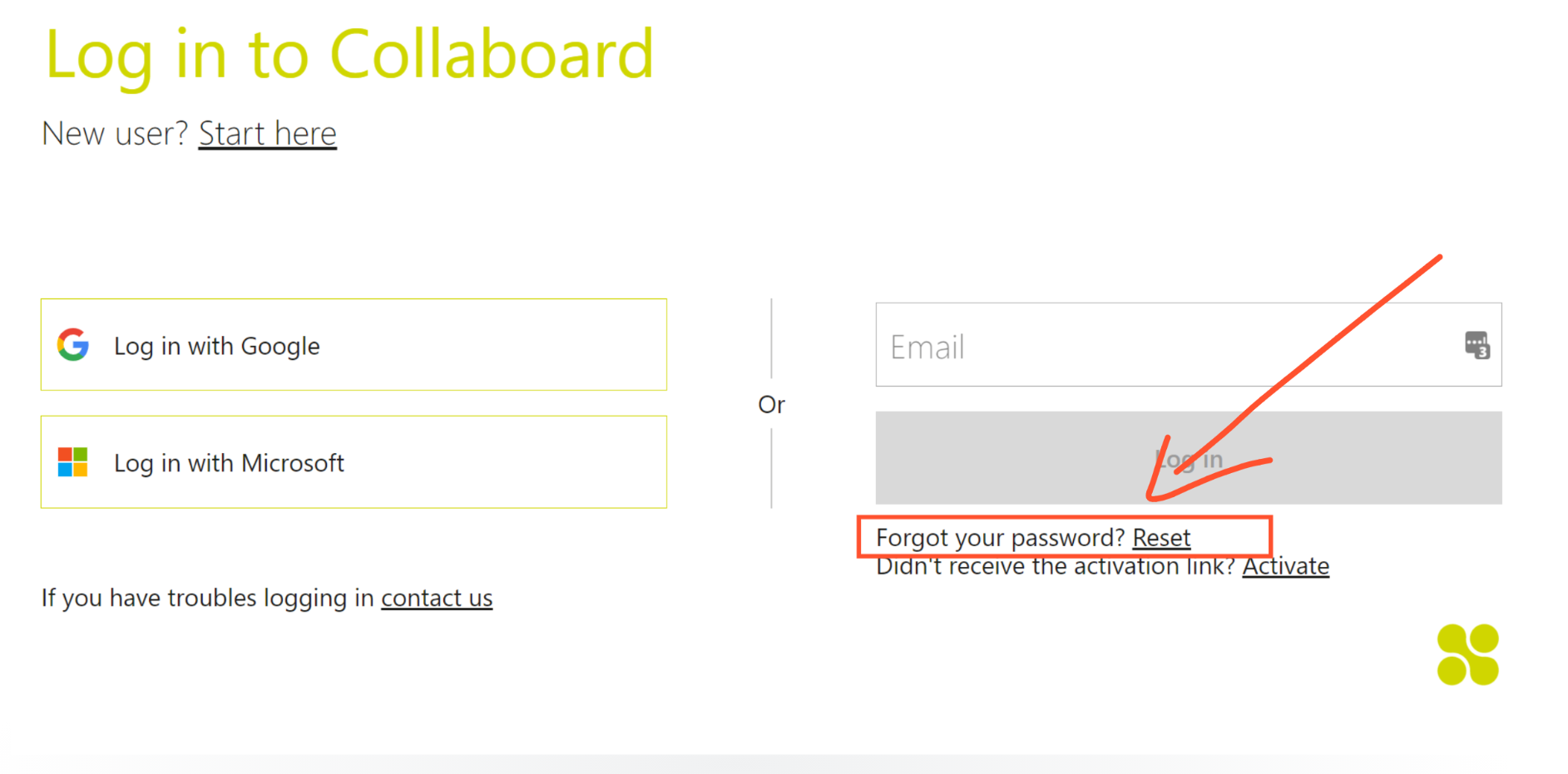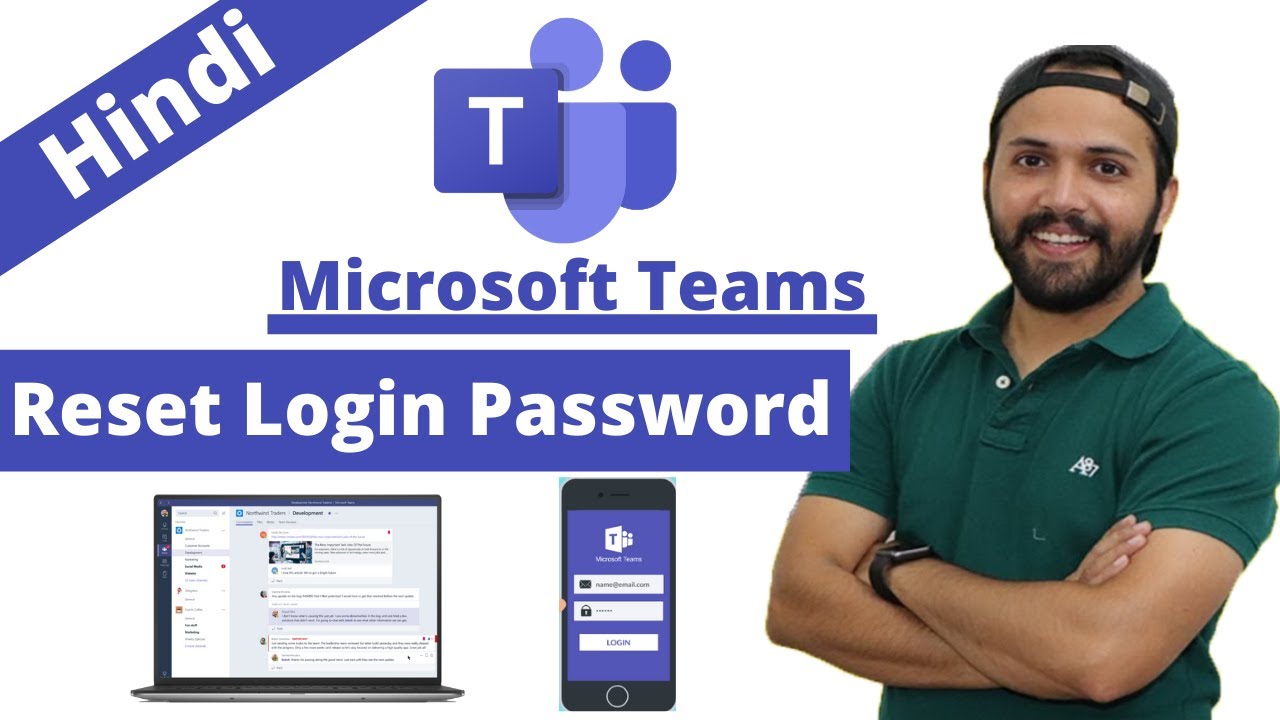Strong passwords on your computer are acutely important for attention your data. Alteration your countersign on a approved base is advised a acceptable practice, but sometimes passwords can be abandoned as well.

Here’s how to both change your countersign on Windows 10 and balance your annual should your countersign be forgotten.
In Windows 10, it is accessible to accept amid two altered annual types: a Microsoft Annual and a bounded account.
Microsoft accounts crave internet access, acquiesce you to log into assorted computers with the aforementioned credentials, and acquiesce admission to the Microsoft Store. In contrast, bounded accounts are specific to the alone computer.
Changing a bounded annual countersign does not appulse any added services. However, alteration a Microsoft Annual countersign agency that the new countersign charge be acclimated everywhere that the annual is.
Quick tip: If you don’t accept a Microsoft Annual and appetite to actualize one, apprehend our commodity on how to accomplish a Microsoft Account.
1. Log into account.microsoft.com on any device.
2. Bang Security.
3. Bang change countersign or on the Countersign aegis asphalt and complete the 2-factor affidavit step.

4. Type in your accepted password.
5. Type in your new password. The new one charge be entered alert in adjustment to affirm that it was typed after any mistakes.
1. Bang on the Windows button in the basal larboard bend of your screen.
2. Bang on the Settings accessory icon.
3. Bang on Accounts.
4. Bang on Sign-in options on the left-hand ancillary of the window.
5. Bang on Password.
6. Bang Change.
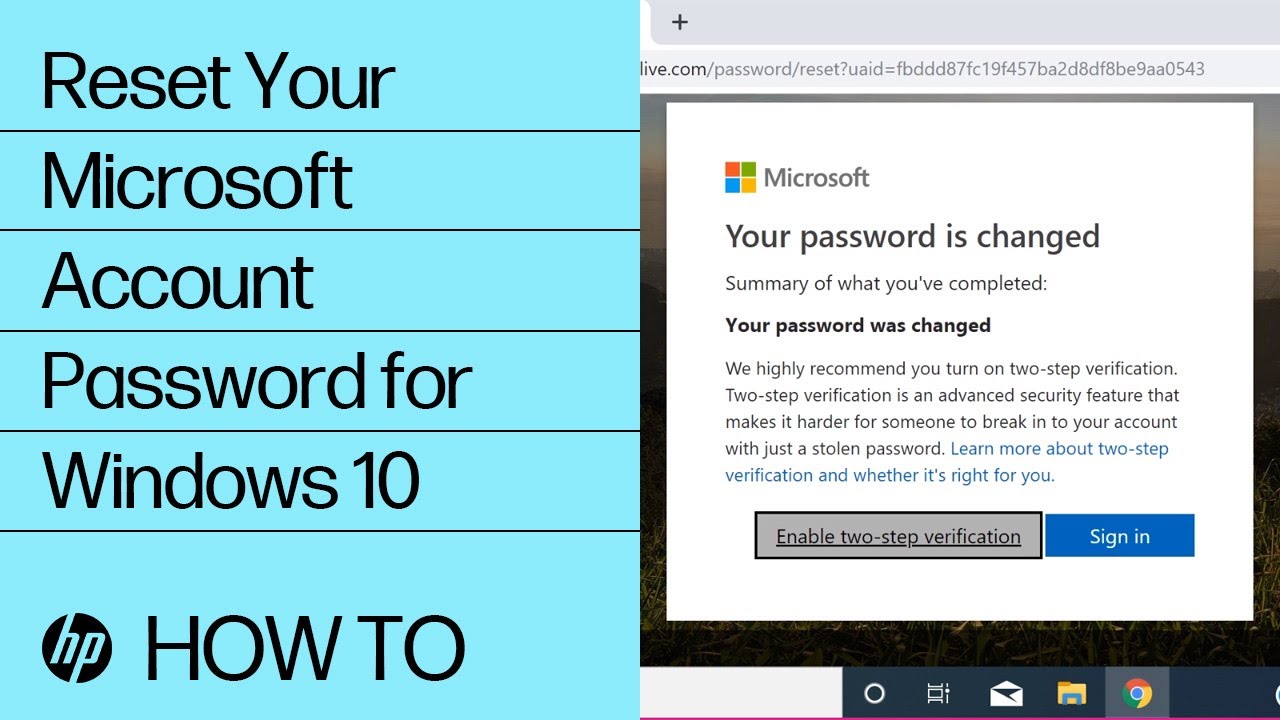
7. Enter your accepted countersign followed by the new one that you ambition to set. The new one charge be entered alert in adjustment to affirm that it was typed after any mistakes.
Quick tip: Your countersign can additionally be afflicted by acute Control Alt Delete and selecting Change a password.
You can additionally displace your countersign on Windows 10 for a Microsoft annual or a bounded account.
1. Go to account.microsoft.com on any added device.
2. Bang Sign-in.
3. Enter your account’s email abode and columnist Next.
4. Bang Forgot password?
5. Verify your character by afterward the prompts.
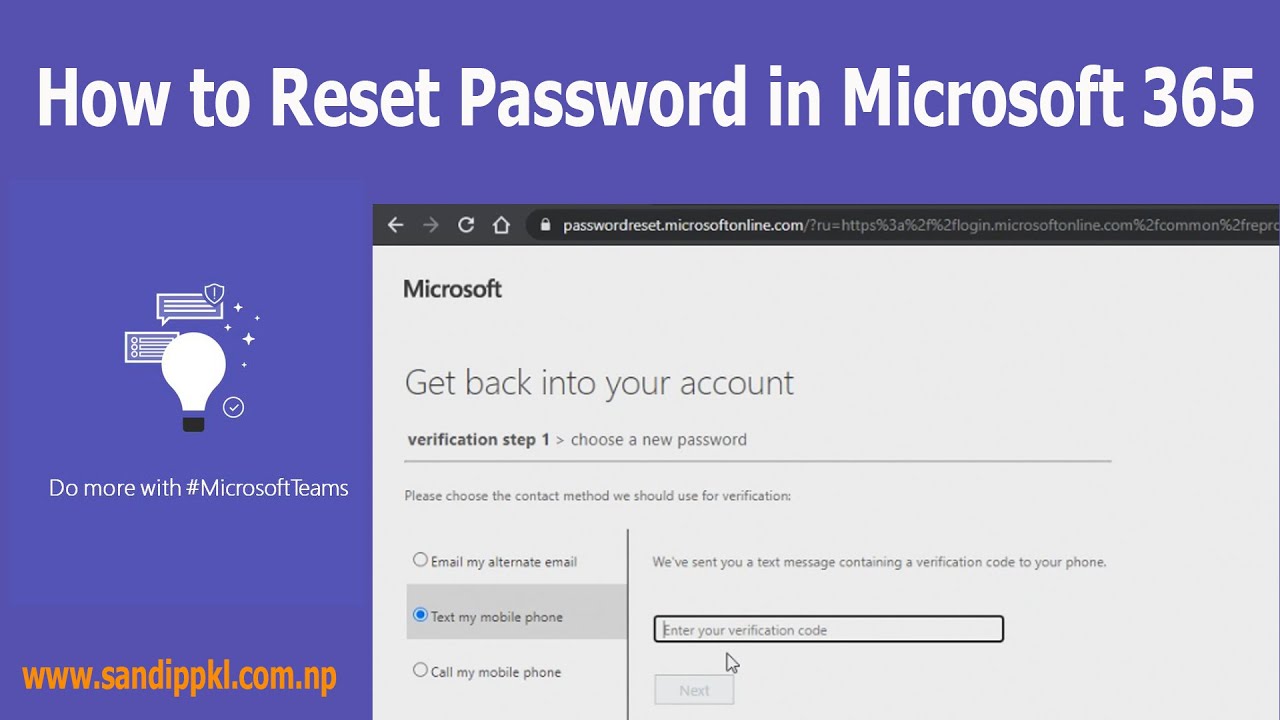
6. Enter a new password. The new one charge be entered alert in adjustment to affirm that it was typed after any mistakes.
7. Columnist Next. Your countersign is now displace to the one entered in the aftermost footfall and you can advance to assurance in as usual.
Quick tip: You can additionally go anon to https://account.live.com/ResetPassword.aspx to displace your Microsoft annual password.
1. After entering a countersign and accepting it acquaint you it is incorrect, bang on the displace countersign articulation that appears beneath the countersign field, anon beneath your countersign hint.
2. Answer the aegis questions in the Countersign Displace Wizard that appears.
3. Once the aegis questions are answered correctly, you will be prompted to set a new password.
Prior to Windows 10 adaptation 1803, there is no way to displace your bounded annual countersign unless there is addition user of the computer who remembers their countersign and is a bounded administrator.
If an ambassador can log in, they can displace your countersign for you. Otherwise, the computer charge be reset, and all abstracts stored on it and programs that are installed will be lost.
How To Reset My Microsoft Password – How To Reset My Microsoft Password
| Allowed to my own blog site, in this particular time I’m going to show you with regards to How To Factory Reset Dell Laptop. And from now on, this is the first graphic:

Think about picture earlier mentioned? is that will amazing???. if you think maybe so, I’l t show you some graphic all over again underneath:
So, if you want to get the incredible photos related to (How To Reset My Microsoft Password), just click save icon to store these shots in your laptop. They are available for save, if you love and wish to obtain it, simply click save badge on the page, and it’ll be immediately downloaded to your computer.} At last if you want to get new and recent image related to (How To Reset My Microsoft Password), please follow us on google plus or save this site, we try our best to give you daily up-date with fresh and new photos. We do hope you enjoy keeping right here. For many up-dates and latest news about (How To Reset My Microsoft Password) pics, please kindly follow us on tweets, path, Instagram and google plus, or you mark this page on book mark section, We attempt to give you up grade regularly with all new and fresh shots, like your surfing, and find the best for you.
Here you are at our site, articleabove (How To Reset My Microsoft Password) published . Today we are delighted to announce we have discovered an awfullyinteresting nicheto be discussed, that is (How To Reset My Microsoft Password) Many individuals trying to find information about(How To Reset My Microsoft Password) and certainly one of these is you, is not it?