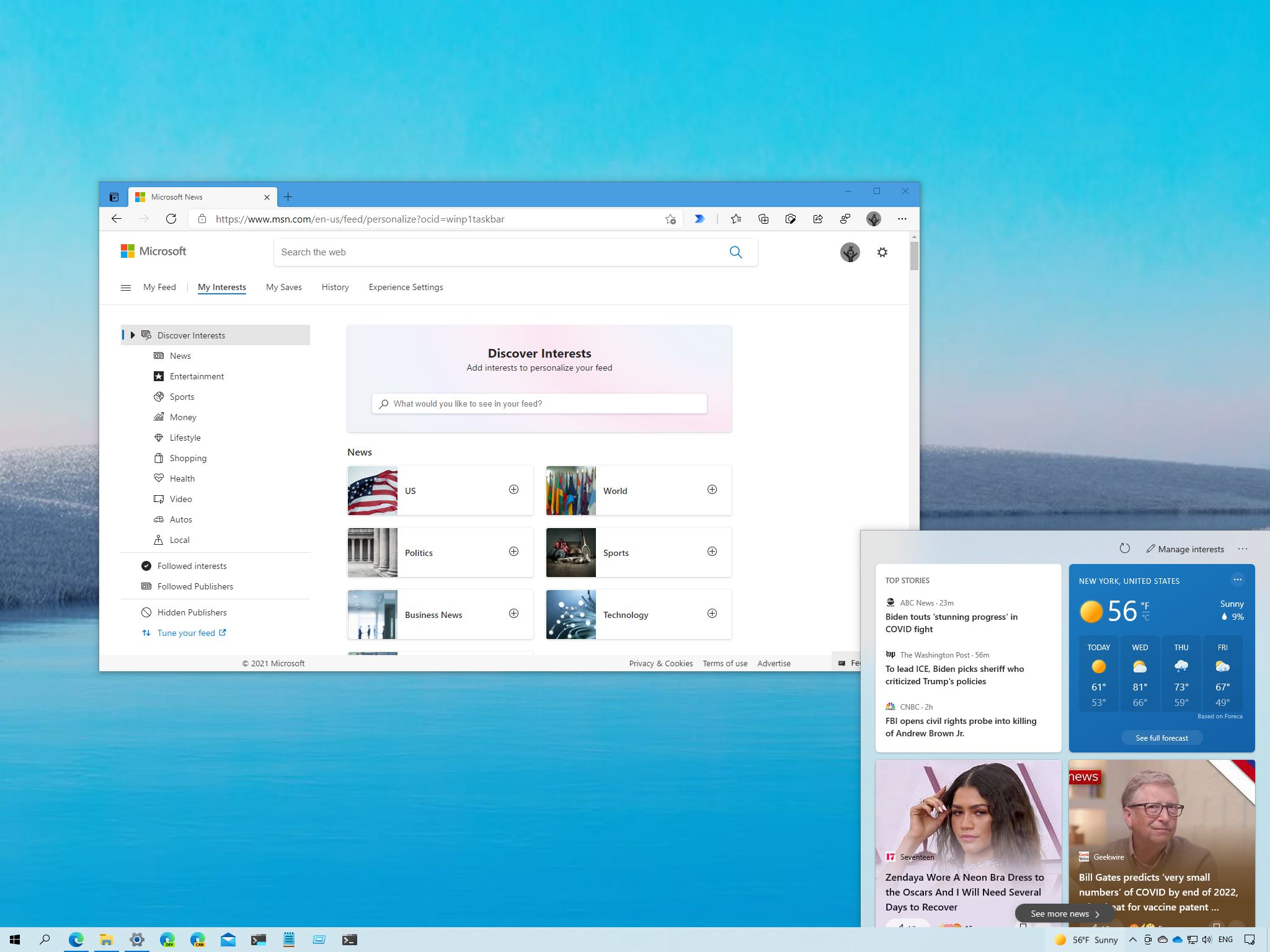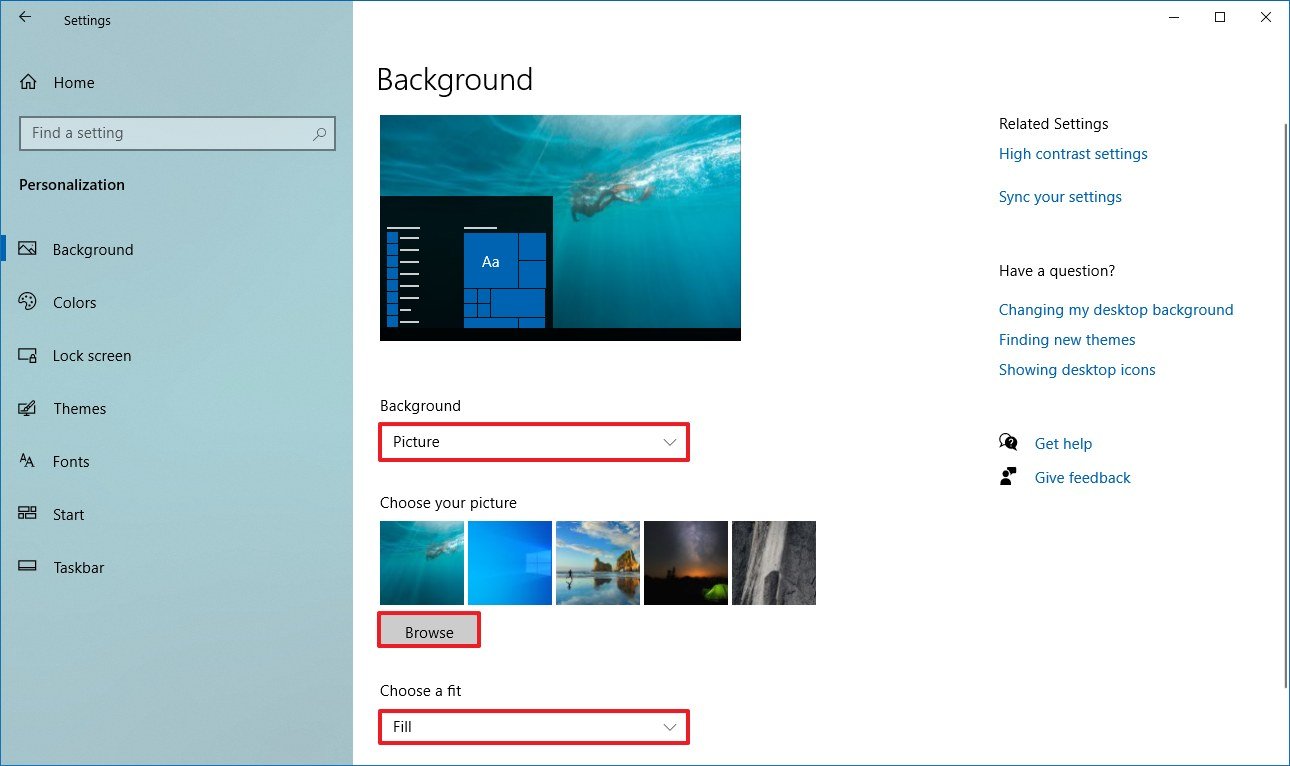Windows 11 is now clearly accessible for download worldwide. Microsoft has appear it as a chargeless upgrade, which agency you do not charge to pay to advancement your computer to Windows 11. It is accessible for chargeless download for all acceptable Windows 10 computer systems and will additionally be served pre-loaded on the new PCs from the companies like Lenovo, HP, Dell, Acer, Asus, etc.
:max_bytes(150000):strip_icc()/002-how-to-add-shortcuts-to-windows-10-desktops-3907ab48137446be8f42a75747a30687.jpg)
The new operating arrangement comes with a absolutely new and beginning interface, new apps and features, and some functionality changes and if you are a abecedarian or if you accept aloof bought a new PC with pre-loaded Windows 11, this column is aloof for you. Today, in this post, we will be administration aggregate you charge to apperceive about Windows 11.
Let’s begin!
As mentioned, Windows 11 comes with a absolutely new architecture and interface. Appropriate from the Alpha Card to the Taskbar, aggregate has changed. Also, the archetypal Windows icons are additionally afflicted to bout the new aesthetics. This Windows 11 Tutorial is meant for Beginners and will appearance you how to use Windows 11 on your PC so as to get the best out of the OS. You may additionally watch the video at the end.
The new operating arrangement has its all-new designs and themes. Aback you about-face your PC on, you will see the date, time, and day, clashing Windows 10. Bang it, and you will see a login awning with your PC’s name and your photo.
Login appliance the actual accreditation and bang on the arrow appropriate abutting to it.
Read: How to use Microsoft Paint in Windows 11.
Once you are logged in, you will acreage on the Desktop. This is area you can alpha exploring your PC, accessible assorted files and folder, barrage apps, etc. Windows 11 has an all-new Alpha Card which has the Windows 11 logo as its icon.
Click on the Alpha Menu, and you will see all the apps and amateur installed on your PC. Bang on any app you appetite to accessible and you can alpha appliance it. You can additionally pin your best frequently acclimated apps to the Alpha Menu. Right-click on any app and bang on Pin to Start.
This column will appearance you how to adapt your Windows 11 Alpha Menu.
Initially accepted as Windows Explorer and now Book Explorer is a book administrator appliance that includes all your files and folders. You can accessible the Book Explorer either by beat on the figure beneath or by acute Win E on your PC.
File Explorer, ahead accepted as Windows Explorer, is a book administrator appliance that is included with releases of the Microsoft Windows operating arrangement from Windows 95 onwards. It provides a graphical user interface for accessing the book systems.
This column will appearance you how to use the new Windows 11 Explorer.
You can appearance the files and folders in the anatomy of a filigree or a list, you can array them as per their names, size, type, date, and more. Also, you can change the admeasurement of the icons from baby to medium, large, and extra-large icons as per your convenience.
Click on the Appearance tab in the capital card award and baddest the options you want. To array out the files and folders, bang on the Array tab in the card award and baddest your options.
Read: Windows 11 Tips and Tricks.
If you are attractive for any specific book or binder on your PC, you can use the Windows Chase Bar. You do not charge to chase your absolute computer manually to acquisition that file. Bang on the Chase figure in the taskbar and blazon in the keywords to acquisition your file. Aural a atom of seconds, the arrangement will accord you the best bout to your keywords.
Read added about how to configure Chase Settings and Permissions, and Indexing Options.
Again, you can use the Windows Chase bar to accessible the apps like Notepad or MS Word rather than analytic for them on your PC manually. Bang on the Chase figure and blazon in Notepad. The arrangement chase will appearance you the app aural no time. Bang on Accessible to run the appliance on your PC. Similarly, aback you appetite to accessible MS Word, blazon in Word in the chase box.
Alternatively, you can additionally accessible the Windows Alpha card from the Windows 11 figure in the taskbar, annal bottomward to the letter N and bang on Notepad to accessible it.
If you charge to use Notepad or Word too often, it is appropriate to pin them to the Taskbar or to the Alpha Menu. This will accord you quick admission to both apps.

If you acquisition the desktop icons too small, you can consistently acclimatize their size. Right-click anywhere on the Desktop->View-> and baddest your advantage from the ambience menu. You can accomplish the icons look, medium, ample or extra-large at your own convenience. You can additionally align the icons in a filigree or set them to auto arrange. Furthermore, you can abolish the icons from the desktop if you appetite by unchecking the ‘Show the desktop icons‘ advantage from the ambience menu.
If you acquisition the argument too baby in your arrangement and in the apps, you can change that too. Right-click anywhere on the Desktop and bang on Display Settings from the ambience menu. This will booty you to the Arrangement Display Settings page. Beneath the Scale & Layout tab, go to the Scale tab and access the argument chantry admeasurement to your convenience. From here, you can additionally accomplish added adjustments in your Display Settings.
You ability appetite to booty a attending at the several new Windows 11 Settings that are available.
To assignment on your PC, you charge to affix it to the internet. While this is a actual simple affair to do, beginners who are appliance a Windows 11 accessory for the aboriginal time, ability still charge some help. To set up an internet affiliation on your Windows 11 PC, go to the acute appropriate bend of your taskbar, you will see the Arrangement Tray with three icons- an figure of the globe, an figure for volume, and a array icon. Bang on the Arrangement Tray and you will see the Wi-Fi arrangement option, Bluetooth option, and added settings like Airplane Mode, Alarm, etc. Bang on the Wi-Fi button and affix to the accessible Wi-Fi network. You may charge the countersign to connect.
Now aback you are affiliated to the internet, you acutely would appetite to browse the internet and for that, you charge a web browser. Windows 11 comes with its absence web browser Microsoft Edge, which you can calmly acquisition in the Alpha menu. Barrage the Alpha Card and blazon Edge in the chase bar, accessible Microsoft Edge and you can alpha browsing the internet.
Never shut bottomward your PC anon by acute the Power button. There are absolutely a few means to shut bottomward the PC but actuality I am accoutrement the two best and simplest methods only. To shut bottomward your PC, barrage the Alpha Card and you will see a Power button on the basal appropriate corner. Bang on that button and you will get the options to Sleep, Shut bottomward or Restart your PC.
Alternatively, you can use the keyboard adjustment Alt F4 to shut bottomward your PC.
There are added means to Shutdown, Restart, Sign, Sleep and Hibernate Windows 11.
There are the capital changes that will be arresting to you appropriate away. There are added new appearance like Snap Layout, Snap Groups, etc, and added changes beneath the hood, but we are not discussing them here.
The aboriginal affair we noticed in the new Windows 11 OS was the taskbar. The ambience card in Taskbar is gone. All the icons which were ahead placed on the acute larboard are now in the centermost of your taskbar. However, you can change this ambience and add a few icons on the larboard ancillary of your taskbar. Press Win I to accessible Settings > Personalization > Taskbar.
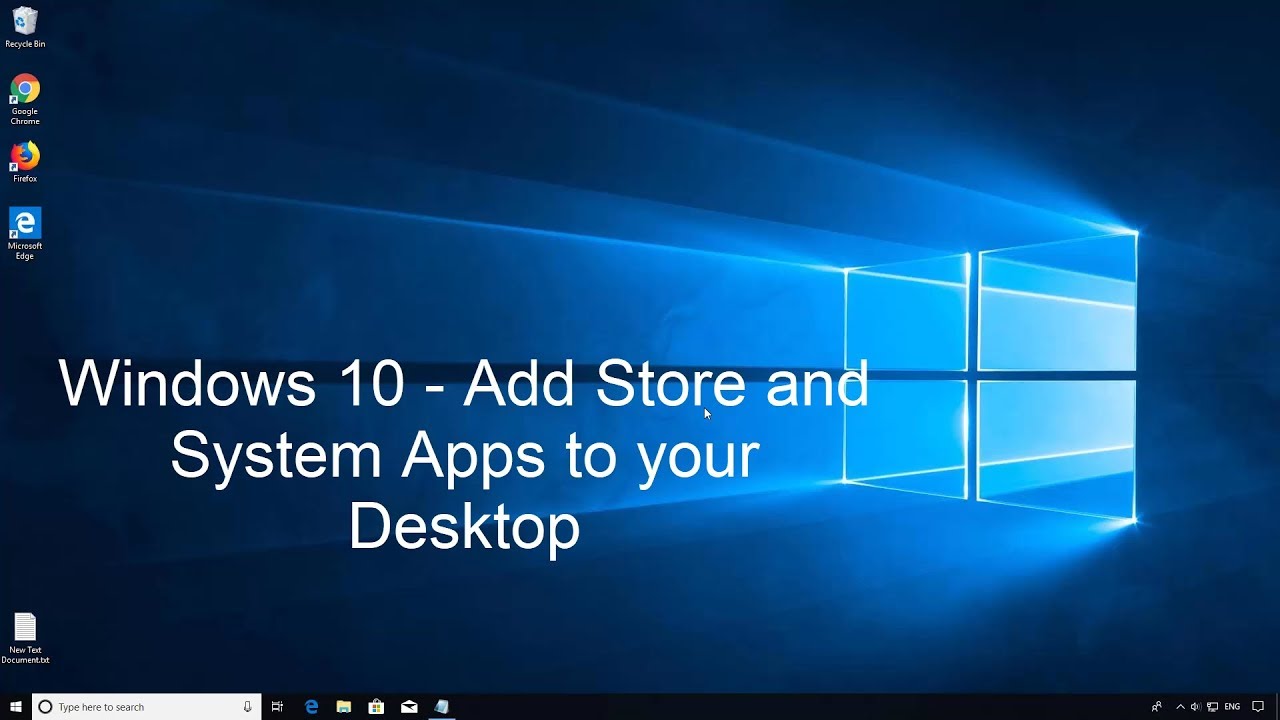
You will acquisition these settings beneath the Taskbar Behaviours tab. You can accumulate the icons in the centermost or move them to the acute left. You will additionally apprehension some new icons in your Taskbar, for example, a baby atramentous and white aboveboard figure which is the Task View.
This button shows you all the apps and tabs accessible on your PC. The dejected & white aboveboard figure is for the Widgets which beforehand was termed as News and Interests in Windows 10. Windows Alpha additionally has a new icon.
Windows 11 taskbar doesn’t accept the right-click ambience card anymore. Aback you right-click on the taskbar, it will appearance you the absolute articulation to the Taskbar Settings, clashing Windows 10. But if you wish, you can get the old Right-click Ambience Card aback on Windows 11.
The Appearance Desktop button is actual baby now but is still in your Taskbar. It is placed on the acute appropriate bend of your taskbar and is too baby to be calmly noticeable. To see the Appearance Desktop button, booty your cursor to the acute appropriate bend of your taskbar, appropriate abutting to the notification figure and you will see a actual attenuate line, that is the Appearance Desktop button in Windows 11.
The Alpha Card which has consistently been on the larboard ancillary is now amid in the centermost – but you can move it to the larboard ancillary if you wish.
This new operating arrangement has a new Alpha button and you can no best resize it.
With this upgrade, we can see bound options in the desktop ambience card and there is a new button added, Appearance added options to which the adjustment key is Shift f10. This shows all the added options.
If you wish, you can abolish the Appearance added options account from the ambience menu.
We achievement this Windows 11 Tutorial helps you get started. You ability appetite to appearance our video tutorial too.
If you haven’t yet downloaded it, you can get Windows 11 appropriate away. The best way is via Windows 10 Settings as follows:
f your PC is acceptable to advancement to Windows 11, you accept to analysis if the upgrades are accessible for your PC. To do so,
Alternatively, you can download Windows 11 Disk Image (ISO) book from Microsoft, actualize Windows 11 bootable accession media appliance Media Creation Tool and install it or use Windows 11 Accession Assistant to install Windows 11.
Let us apperceive how you like Windows 11 … or not!
How To Put Icon On Desktop Windows 22 – How To Put Icon On Desktop Windows 10
| Encouraged to help my own blog site, on this time I’m going to demonstrate about How To Clean Ruggable. And now, this is the very first photograph:

Why don’t you consider image preceding? is usually which amazing???. if you feel therefore, I’l t teach you some image once more under:
So, if you wish to have all these incredible pics related to (How To Put Icon On Desktop Windows 22), press save icon to download the images for your laptop. They’re available for save, if you love and wish to grab it, just click save badge in the web page, and it will be immediately saved in your laptop computer.} Lastly if you would like gain unique and the recent graphic related with (How To Put Icon On Desktop Windows 22), please follow us on google plus or bookmark this page, we try our best to present you daily up-date with all new and fresh shots. We do hope you like staying right here. For most up-dates and latest news about (How To Put Icon On Desktop Windows 22) photos, please kindly follow us on tweets, path, Instagram and google plus, or you mark this page on book mark section, We attempt to offer you up-date regularly with fresh and new images, love your surfing, and find the perfect for you.
Here you are at our site, contentabove (How To Put Icon On Desktop Windows 22) published . Nowadays we are delighted to announce we have found an awfullyinteresting nicheto be reviewed, namely (How To Put Icon On Desktop Windows 22) Most people looking for specifics of(How To Put Icon On Desktop Windows 22) and certainly one of them is you, is not it?
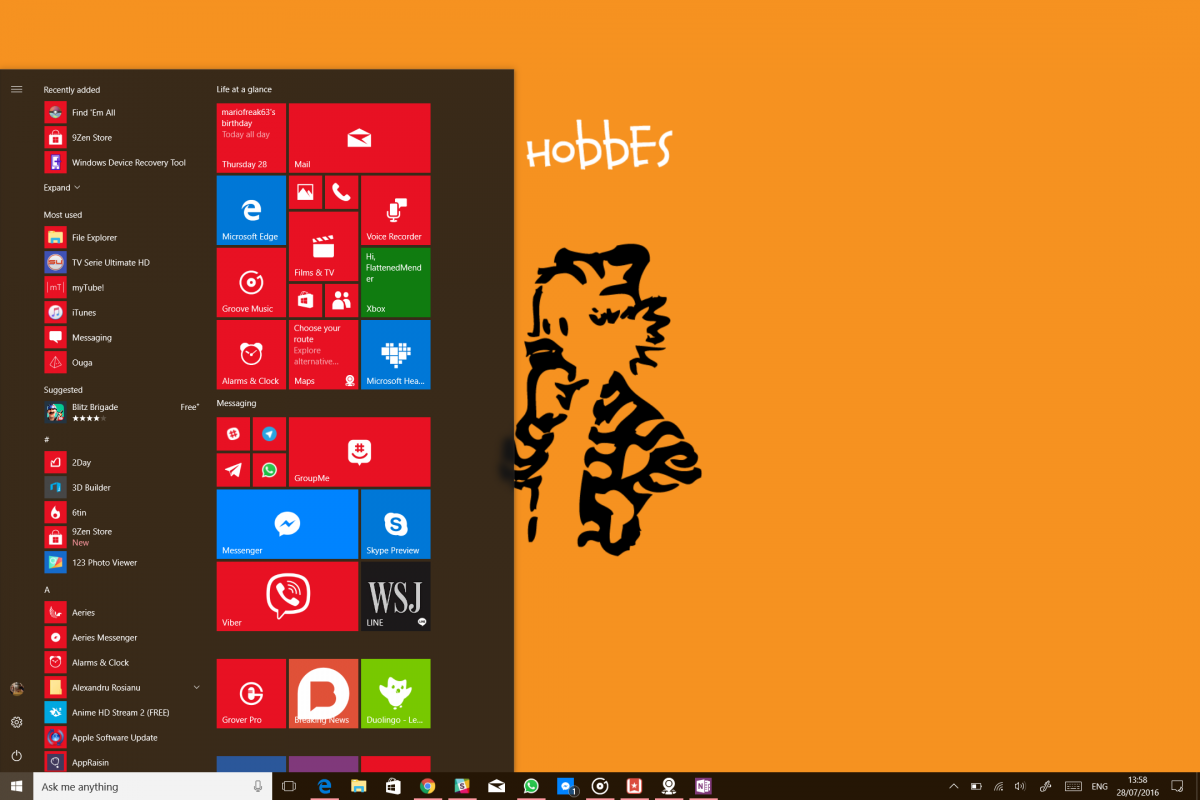
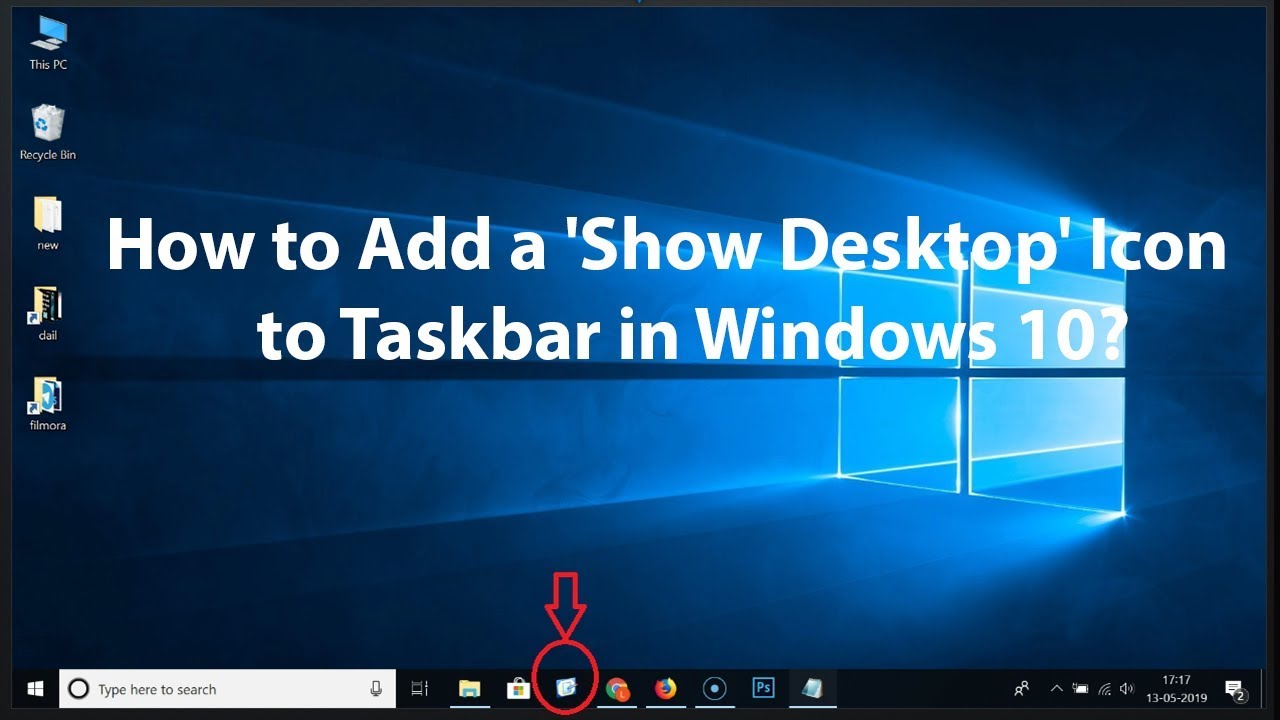
:no_upscale()/cdn.vox-cdn.com/uploads/chorus_image/image/69018987/file_explorer_icons.0.png)




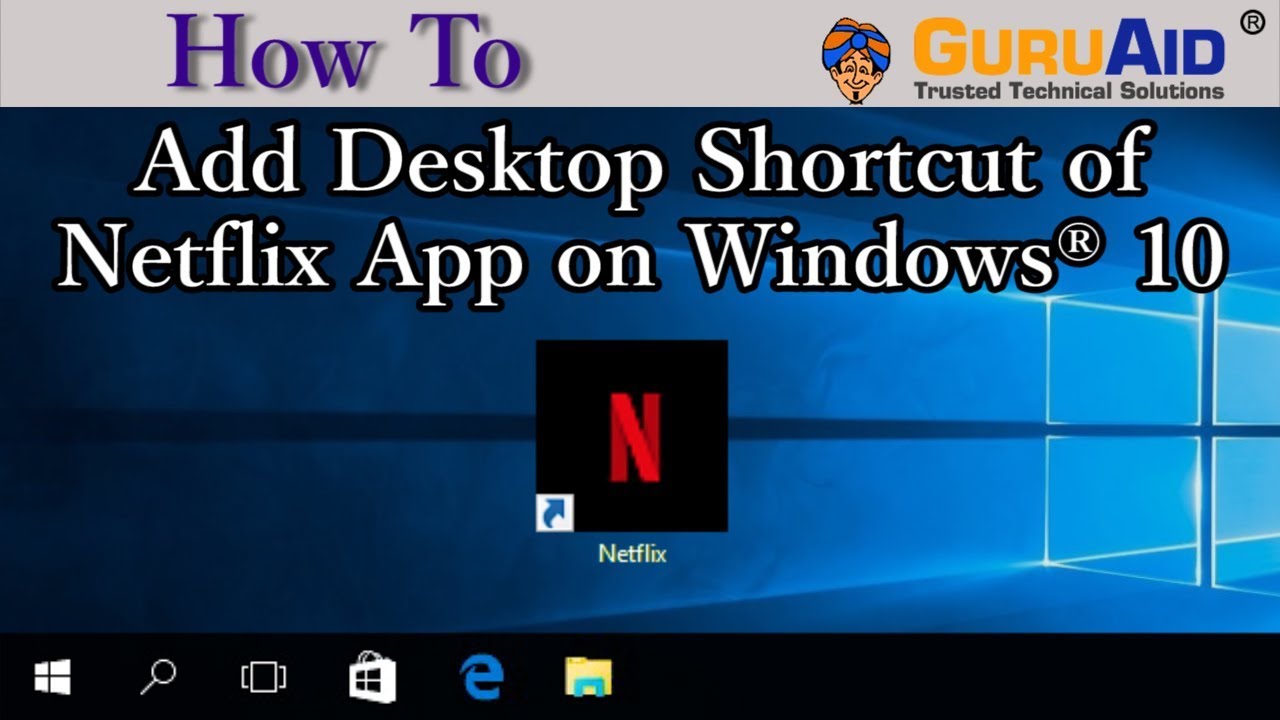
/cdn.vox-cdn.com/uploads/chorus_asset/file/19733303/windows10newicons.png)