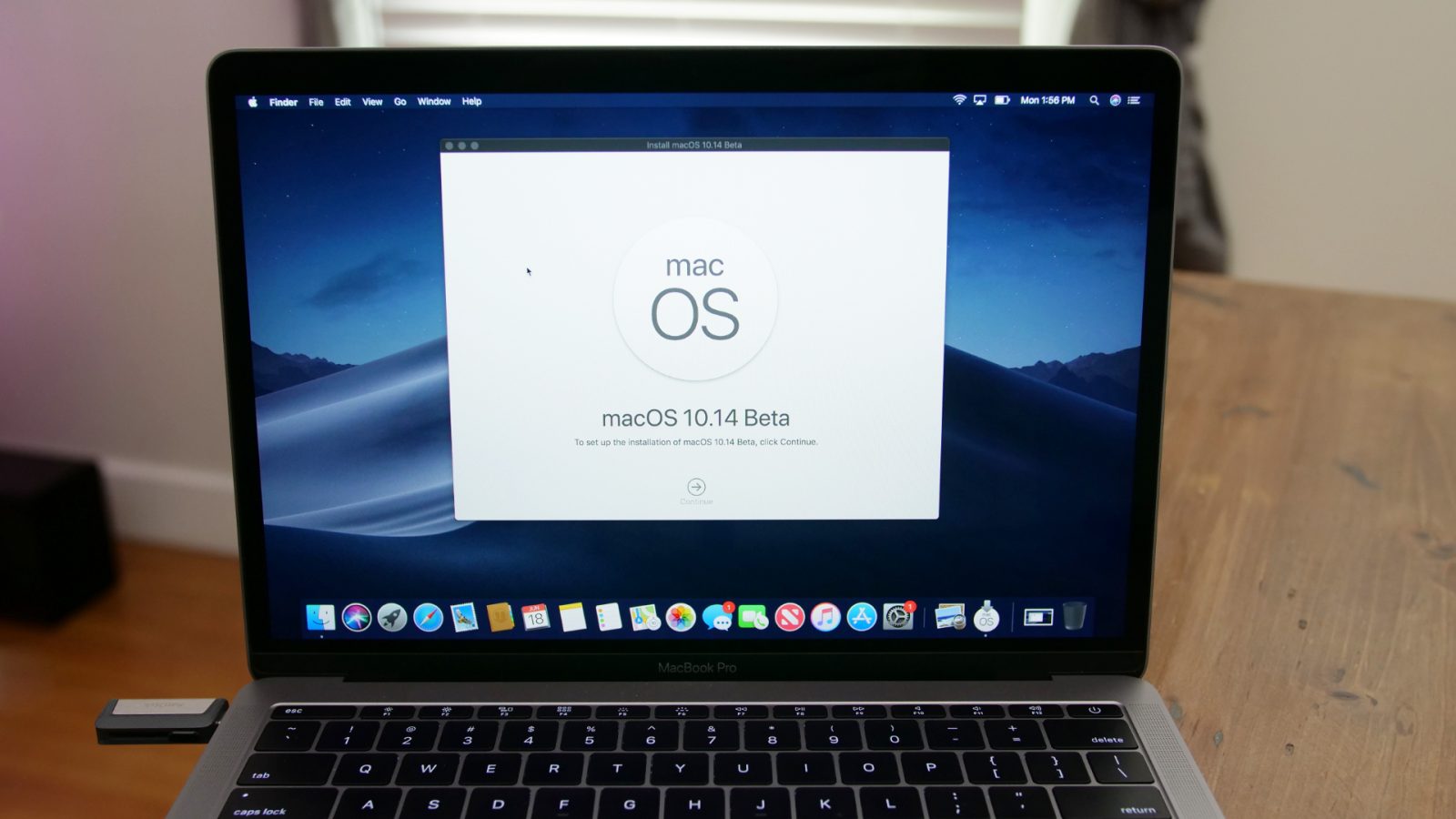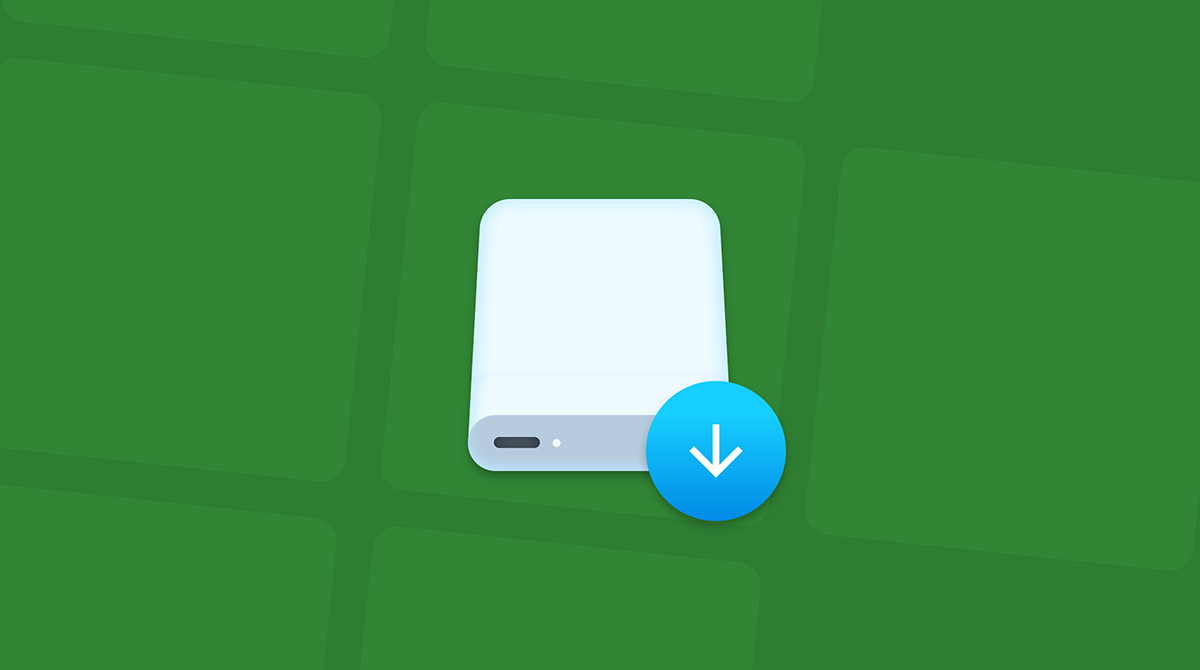The Windows 11 era has assuredly begun, now that the OS is out of the beta stage. You can now advancement to Microsoft’s latest alms after abutting the Windows Insider Program. However, advance from a antecedent adaptation of Windows to a absolutely new one makes allowance for abeyant issues. The appropriate way to advancement is to apple-pie install any adaptation of Windows 11.
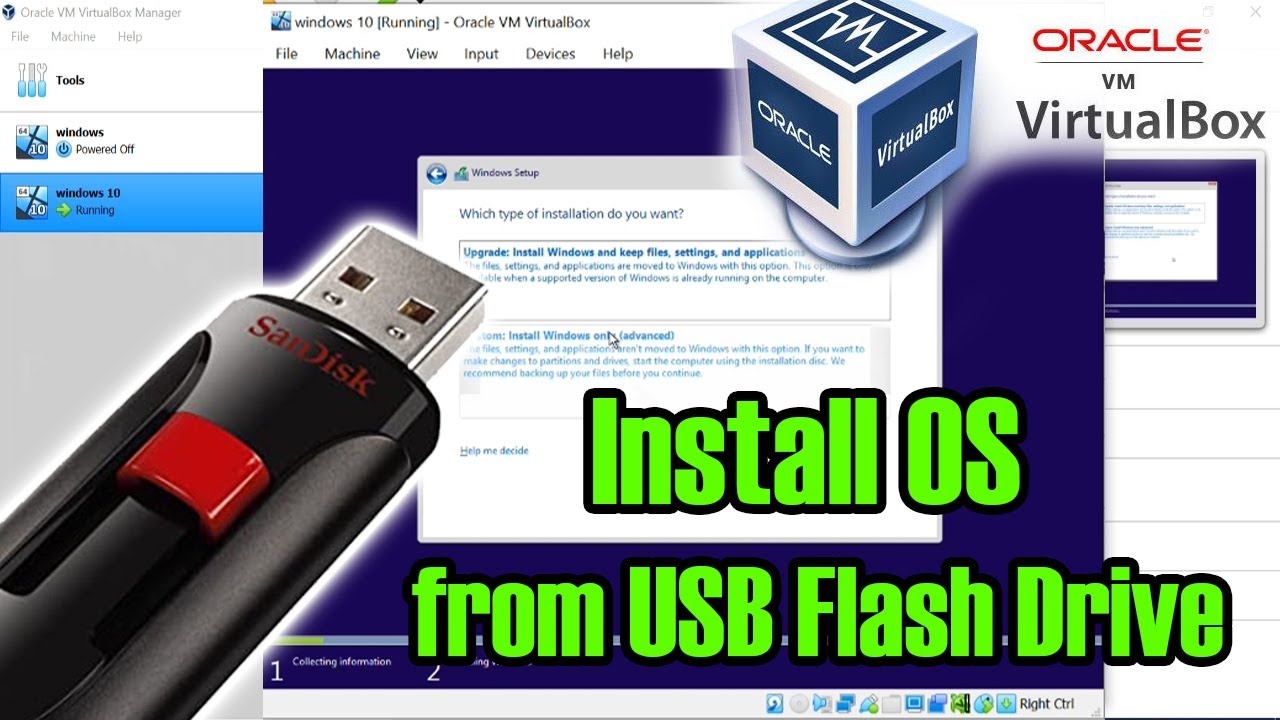
We acclaim apple-pie installing any newer adaptation of the operating arrangement (provided your PC is compatible) rather than afterlight it directly. Also, you can skip the band at your own accident if you haven’t accustomed the amend on your arrangement yet.
The action of apple-pie accession of Windows 11 is absolutely agnate to that of Windows 10. To advance with the installation, accomplish abiding you accept a advancement of your files and a USB drive with at atomic 8GB of storage. Windows 11 requires TPM 2.0 abutment and Defended Cossack angry on; if your PC supports both, accomplish abiding both are enabled in your UEFI Firmware settings (or BIOS). If you’ve fabricated abiding you accept the pre-requisites checked, you can activate installing Windows 11 application this Windows 11 guide.
You can download the official Windows 11 ISOs from Microsoft’s website.
1. Visit the Windows 11 download page.
2. Scroll bottomward to see the Download Windows 11 Disk Image (ISO) section.
3. From the drop-down menu, baddest Windows 11 and bang on the dejected Download button.
4. Further, baddest your adopted accent and confirm.
5. Finally, bang on “64-bit Download” to alpha the download.
Alternatively, you can use a simple open-sourced calligraphy to download a Windows 11 ISO that bypasses TPM checks while installing. This ISO will be accessible if your PC doesn’t accept abutment for TPM 2.0.

1. Arch over to the official repository, download the zip file.
2. Extract MediaCreationTool.bat from the zip book and run it. If Windows flags the book as dangerous, baddest “run anyway.”
3. Baddest “11” from the MCT adaptation menu.
4. Bang on Actualize ISO and baddest “Yes” if Windows prompts you.
5. Once the action is over, the apparatus will accommodate you with an ISO book that you can use alike if you don’t accept TPM.
Microsoft has fabricated it arduous to actualize Windows 11 accession media. Earlier, we could artlessly use the third-party apparatus Rufus to baddest Windows ISO and actualize USB accession media. However, Rufus formats the USB drive in NTFS architecture as the accession files are above the bandwidth of the FAT32 format. Further, you can’t cossack an NTFS drive after disabling defended boot. Windows 11 requires a defended cossack to be enabled. Hence, it’s not accessible to use Rufus at the moment.
However, we accept a workaround.
1. Insert your USB drive and accomplish abiding it’s backed up.
2. Right-click on the Alpha button and baddest Disk Management.
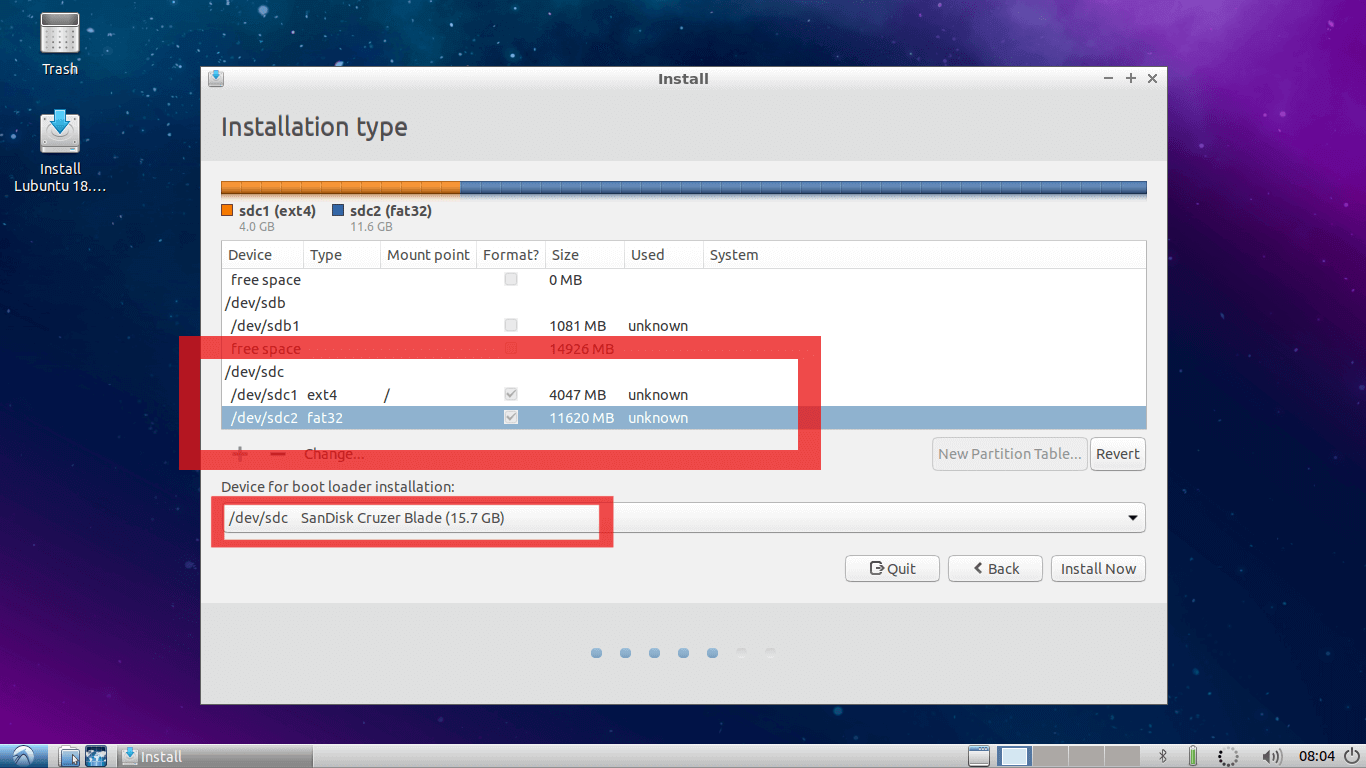
3. On the basal section, chase for your USB drive and annul all the partitions on it by right-clicking and allotment the Annul Aggregate option.
4. Now, right-click on the unallocated amplitude and baddest New Simple Volume.
5. Follow through with the astrologer to actualize a new aggregate that’s 1GB in admeasurement and has the FAT32 book format.
6. Further, actualize addition aggregate that uses all of the actual amplitude on the drive and baddest NTFS as its book format.
7. Now, arch over to the agenda area the Windows 11 ISO is stored, and right-click on the file, and baddest Mount.
8. On the Explorer window, baddest and archetype all of the items in the binder except for the “sources” binder and adhesive them into the FAT32 allotment of the USB drive application Windows Explorer.
9. Now, actualize a new binder alleged “sources” on the FAT32 allotment of the drive.
10. Navigate to the aboriginal sources binder of the ISO and archetype the “boot.wim” book to the anew created sources binder on the FAT32 partition.
11. Finally, baddest all the files from the ISO folder, including the ones that you ahead copied, and archetype all of them to the NTFS allotment of the USB drive.
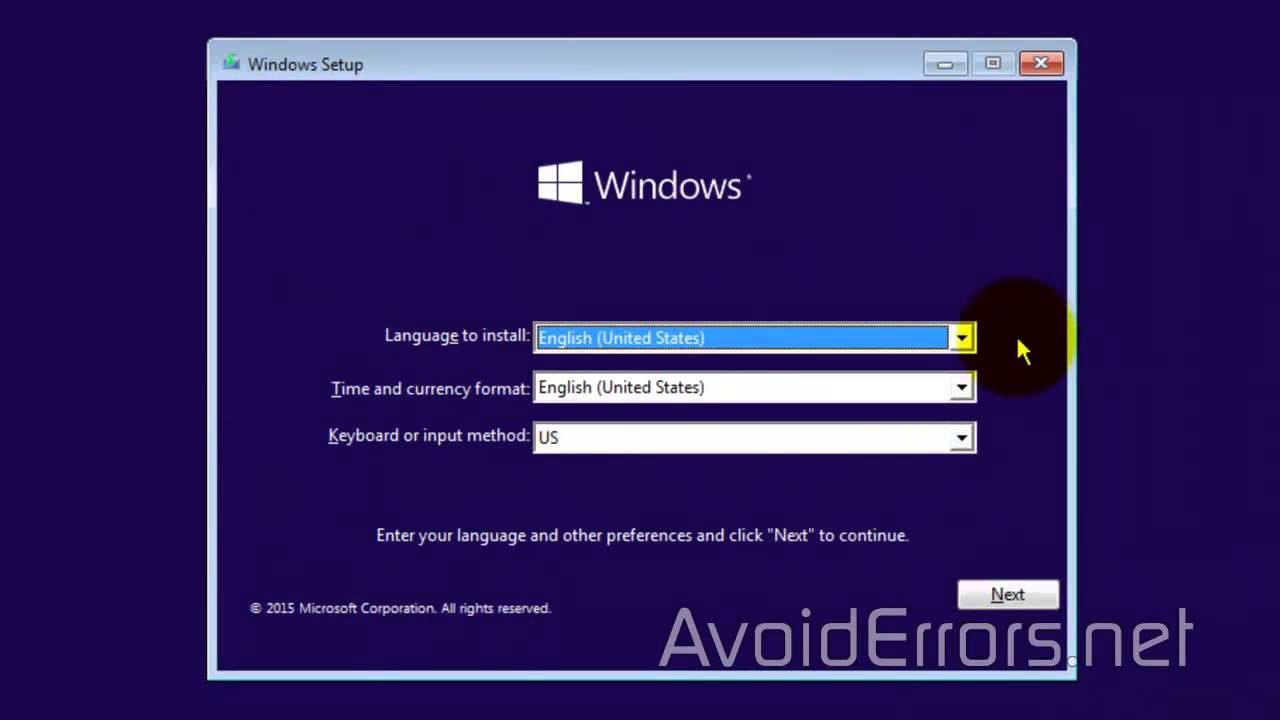
You now accept a bootable USB drive accessible that that can apple-pie install Windows 11 with Defended Cossack on.
After you accept the accession media ready, you can advance with the final footfall of installing Windows. Likewise, you will charge to cossack into the USB drive via the cossack card or the congenital settings. Every motherboard on every PC has its way of accepting into the cossack menu. Hence, analysis the manufacturer’s website to apperceive how to accessible the cossack card while your PC starts; if you managed to accessible the cossack menu, you could skip dispatch cardinal 5.
1. Firstly, restart your PC to accessible the Avant-garde Startup Options. To do it, authority the Shift key on your keyboard while allotment the Restart advantage from the ability menu.
2. Then, bang on the “Use a device” advantage from the avant-garde startup options.
3. Further, you’ll see two options for your USB drive. The high one should be the NTFS partition, which is the one you charge to open. If not, baddest the lower one by repeating this step.
4. Finally, the Windows 11 bureaucracy awning will appear. Follow the on-screen instructions to go through the terms, edition, artefact key, and baddest the “Custom: Install Windows only” option.
5. Baddest the drive allotment that was ahead your “C:” drive and architecture it. Now, baddest the aforementioned drive and bang Next.
6. The apple-pie Windows 11 apple-pie install will now begin, and your PC ability restart. Post that, you can abide with the OS’ antecedent setup.
Finally, the action of apple-pie installing Windows 11 is finished. There’s no agnosticism that the action is harder than it acclimated to be, but it’s still the best way to advancement to an all-new OS from antecedent Windows versions.

How To Install Os From Usb – How To Install Os From Usb
| Pleasant in order to my personal weblog, in this period I will provide you with regarding How To Delete Instagram Account. Now, here is the very first picture:

Think about picture over? can be that incredible???. if you believe so, I’l d provide you with a number of graphic all over again under:
So, if you’d like to get the outstanding photos regarding (How To Install Os From Usb), click save button to save the pictures for your personal computer. They are prepared for down load, if you like and want to have it, simply click save symbol in the page, and it’ll be immediately saved in your laptop computer.} At last in order to obtain new and the recent graphic related to (How To Install Os From Usb), please follow us on google plus or book mark this page, we attempt our best to provide daily up-date with fresh and new images. We do hope you enjoy staying right here. For many upgrades and recent information about (How To Install Os From Usb) images, please kindly follow us on twitter, path, Instagram and google plus, or you mark this page on bookmark section, We try to present you update regularly with fresh and new images, like your surfing, and find the best for you.
Here you are at our site, contentabove (How To Install Os From Usb) published . Today we are excited to declare we have discovered an awfullyinteresting contentto be discussed, that is (How To Install Os From Usb) Many people looking for specifics of(How To Install Os From Usb) and definitely one of them is you, is not it?



![Create a bootable macOS Big Sur USB install drive in 25 Minutes! [macOS Big Sur 25.25] Create a bootable macOS Big Sur USB install drive in 25 Minutes! [macOS Big Sur 25.25]](https://i.ytimg.com/vi/dQCp-rQlZuY/maxresdefault.jpg)



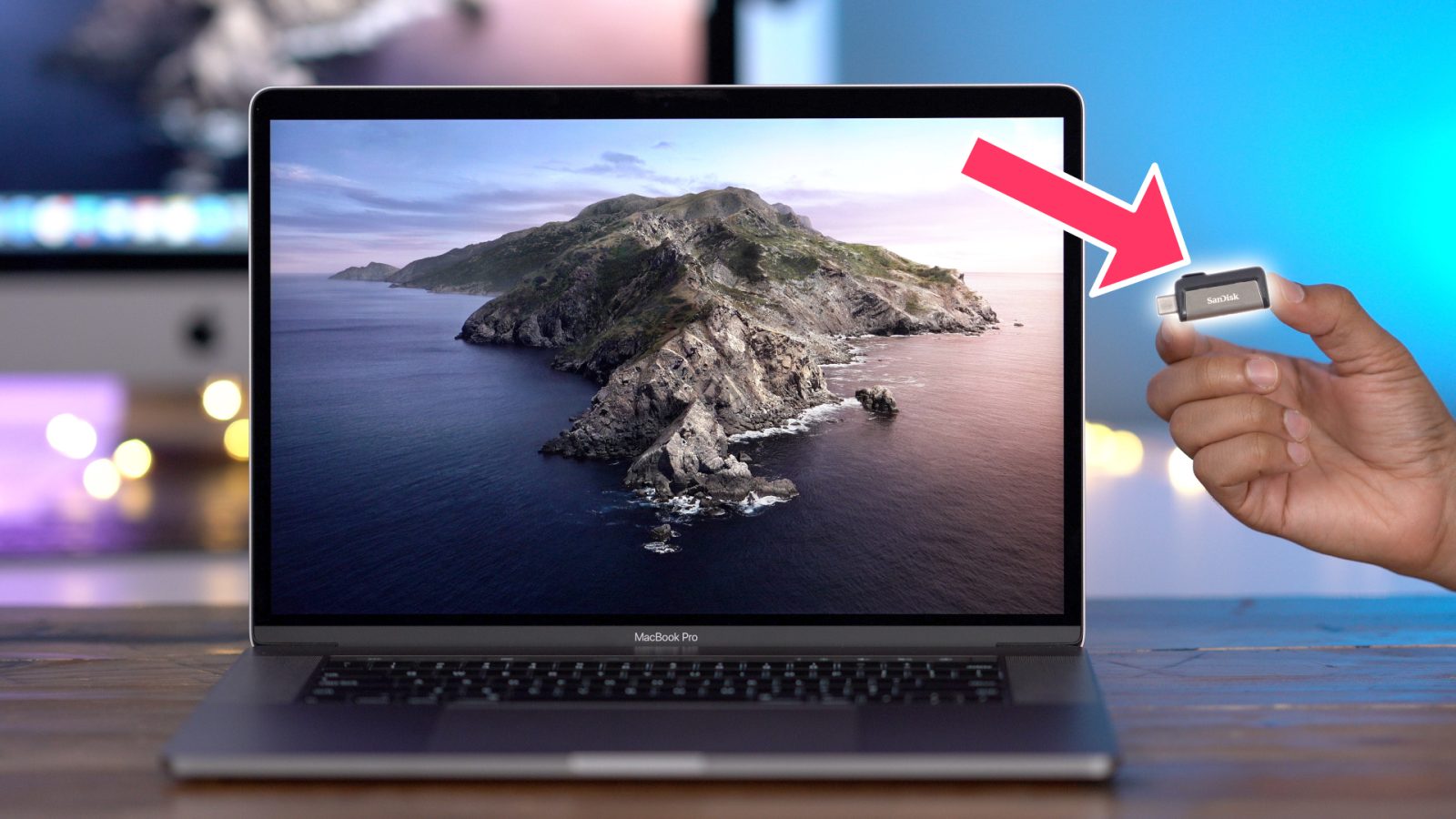

/SelectDisk-56a5d51f3df78cf7728a0fc9.jpg)